パソコンゲームを録画して、配信する人に多いと思うんですけど、便利なソフトがあるんですよ。
Videoprocというソフトをご存じでしょうか?
パソコンの画面をキャプチャする機能はもちろんの事、動画を短くしたり(トリミング)結合したりと、動画編集機能も兼ね備えている凄いソフトです。
そんな凄いソフトが、今は無料でダウンロードできるようです。(実際に私も使っています)詳しいダウンロード方法は以下のgigazineのサイトを見てみてください。
https://gigazine.net/news/20191025-videoproc/
VideoProcとGIGAZINEコラボ記念特典として配布されたライセンスコードは、配布期間の2019年10月25日(金)から2019年12月2日(月)まで使用可能。このライセンスコードを使ってゲットしたVideoProcは、「アップグレードしない限り永久に使用可能」となっています。参照 GIGAZINE
つまり、12月2日までダウンロードしていれば、このソフトが無料で使えるようです。うーん。素晴らしい。
Videoprocのメイン機能
主な機能は以下4つです。
- 動画編集
- DVD変換
- 画面キャプチャ
- ダウンロード
Videoprocの動画編集
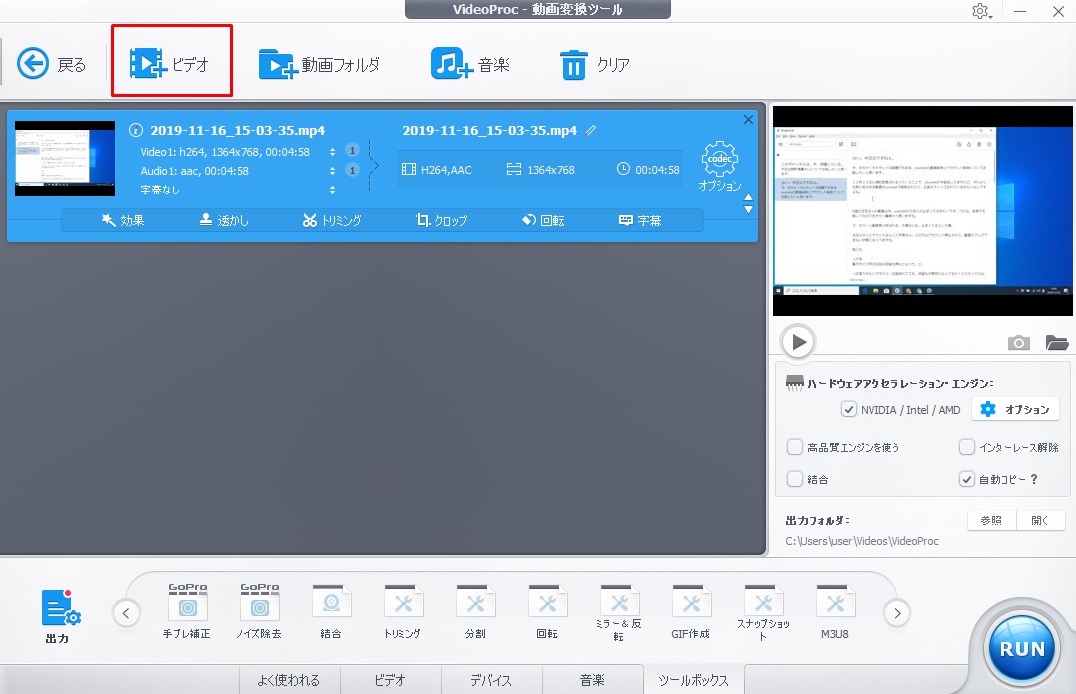
動画編集する時の画面になります。赤枠のビデオというボタンを押すと、ファイルが選べるようになるので、動画作成に必要な動画を複数取り込みます。
意外に多機能で、動画のトリミングやクロップ、回転、字幕機能までついています。動画に効果を加えることもできますが、数は少ないです。(グレースケールや色反転などがあります)
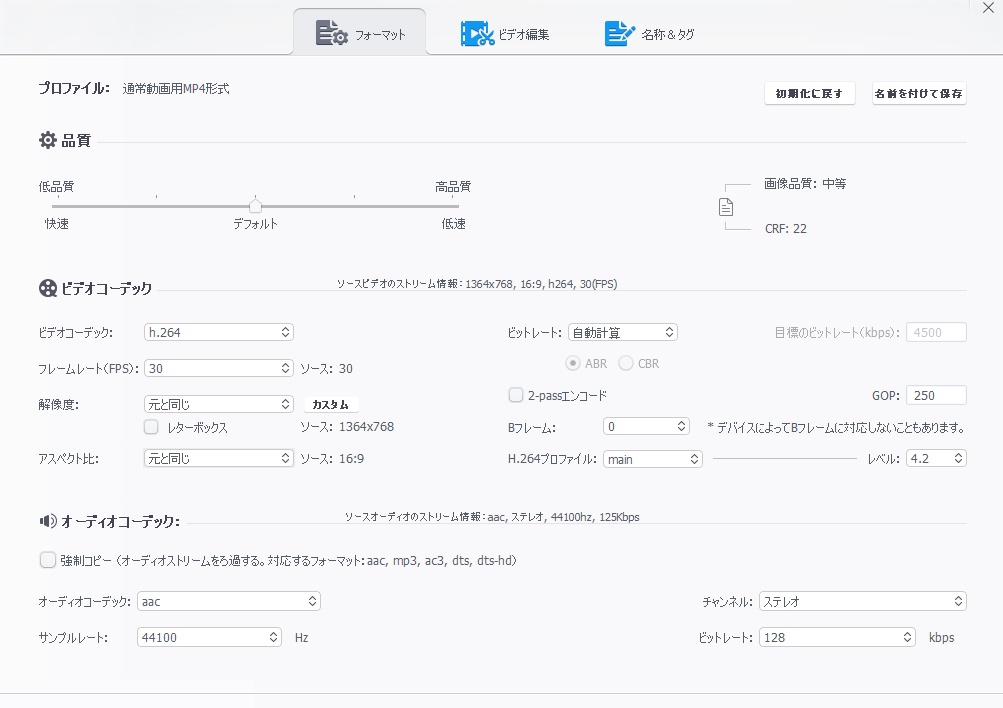
上の画面を見て頂けると分かると思うのですが、品質やフレームレートなどを設定できます。
VideoprocのDVD変換
DVDを読み込んでパソコンにファイルとして取り込む機能ですね。DVDをコピーしたいときなんかも使えます。取り込んだファイルをトリミングして短くしたり、字幕を入れたりしてから、再度自分でDVDにして残すことも可能です。
Videoprocのキャプチャ
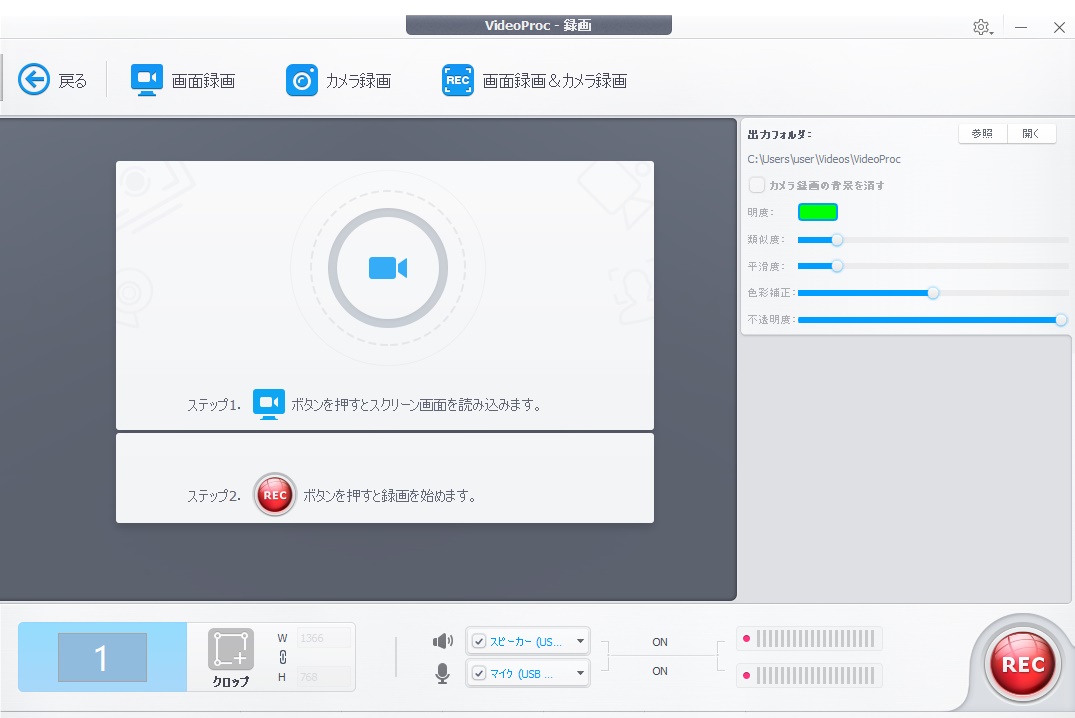
真ん中のビデオボタンを押すと、画面を読み込みます。すると、クロップボタンが青色になるので、取り込みたい画面の範囲を選択してください。RECボタンを押すと、そこから画面を録画します。
ここで覚えておいた方がいいのが、「ctrl」+「shift」+「Alt」+「R」ボタンの同時押しで録画を止めることができます。ショートカットを覚えて、マウスの動きをなるべく出さないようにすると、編集の手間が省けます。
また、録画すると、右側に録画したファイルが表示されるので、失敗したらすぐに削除しておくと、後々全てのファイルを繋げる時に迷わず済みます。
カメラと画面の同時録画しながら、カメラで自分の顔を表示させながら、画面を録画することも可能です。とても便利なソフトですね。

カメラと画面の同時録画しながら、カメラで自分の顔を表示させながら、画面を録画することも可能です。とても便利なソフトですね。
Videoprocのダウンロード
youtubeの動画をダウンロードしたりするソフトやツールは、他にもあるのですが、ダウンロード機能はyoutubeのライブ動画などを録画しておくことができます。ライブ動画は、後に動画として公開しない場合が多々あるので、録画しておけばいつでも見ることができるということですね。
Videoprocのまとめ
キャプチャソフトとして見た場合、素晴らしいツールとしか言いようがありません。これが、12月2日までダウンロードしておけば、アップロードしない限り無料で使えるわけですから。
あと、こういうキャプチャツールで最も重要なことは、とにかく動作が軽い事。特にゲームを録画したりする場合、すでにゲームがパソコンに負荷をかけています。キャプチャツールはあまり負荷がかからないソフトを選ぶべきです。
動画キャプチャツールの中では間違いなくvideoprocが最強でしょう。
