2年くらい前までiphoneでの動画編集アプリimovieって1800円くらいしたはずなんですが、、、
いつの間にか、無料になってて驚きました。無料なんでね。動画編集の登竜門として、一度インストールしてみてはどうでしょうか?
imovieは結構、容量使うので、16GBだとキツイですね。せめて32GBは欲しいところですが、今のスマホを持っている方ならほとんどダウンロードしても大丈夫でしょう。簡単なスライドショーとか、音楽をバックグランドで流しながら動画を流すとか本当に簡単にできちゃうので是非お試しあれ。
iphone用movieの基本的な使い方
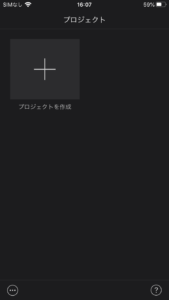
アプリを起動すると上記の様な画面が現れます。そこで、プロジェクトを作成をクリックします。プロジェクト=作業ファイルと覚えておけばいいでしょう。
すると、自分のiphoneに保存されている動画や画像を選択することができます。1つだけチェックするも良し、複数選択して一度にプロジェクトに取り込むことも可能です。
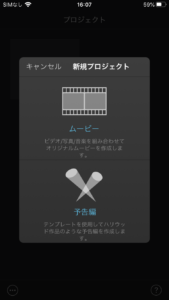
すると、上記のような画面が出てくるのですが、動画を作りたいなら、ムービーを選択してください。
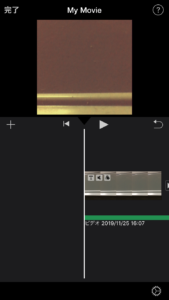
動画を取り込むと上記の様な感じになります。更に動画を追加したいときは、左上にある「+」ボダンを押してください。
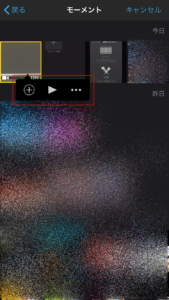
すると、また動画や画像が選べるようになるわけですが、ただ追加したいだけなら、「+」ボタン。違った追加方法を選びたいなら、「・・・」を選択します。すると、以下の中から追加方法を選べるようになります。
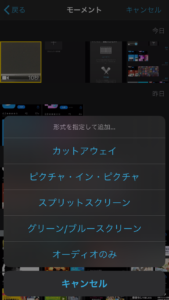
- カットアウェイ タイムライン上のメインの動画再生中に別の映像を重ねることができます。
- ピクチャインピクチャ 動画の上に動画を重ねることができます。
- スプリットスクリーン この機能は、画面を2画面に分割したレイアウトを作成することが可能です。対戦とか複数の動画を同時に再生した動画を作るのに最適です。
- グリーンブルースクリーン グリーン/ブルーバック合成は、緑か青一色の背景の前で撮影した映像の背景を削除して別の静止画などを差し込むことができる機能
- オーディオ 動画の音声のみを抽出します。
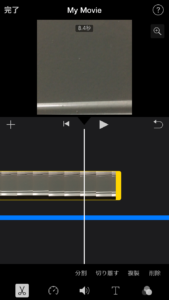
一番下の左にハサミのマークをクリックすると、タイムライン上の動画をカット、分割することができます。切りたい場所に中央のラインを合わせて、ハサミマークを押すと、動画が分割できます。また、動画や画像を選択すると、上記画像の様に黄色い囲み枠が出てきます。それを縮めたりすることで、動画の長さを変更できます。
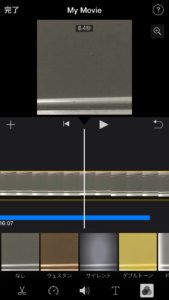
一番下の右のマークを押すと、動画の色相が選べます。
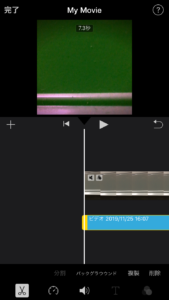
iMovieでは前面(フォアグラウンド)に出ている音声を優先します。背後で鳴る音楽(バックグラウンド)の音量は抑えられています。 この切り替えは、中央のオーディオのボタンを押すと、中央にバックグランドという文字が出てくるので、それをクリックすることで切り替えができます。青色のバーで表示されているのがフォアグラウンド、緑色がバックグラウンドです。
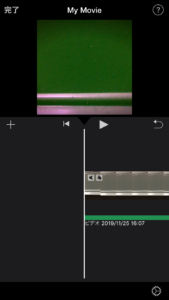
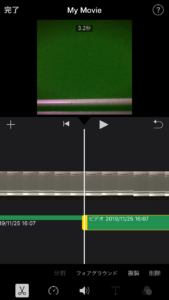
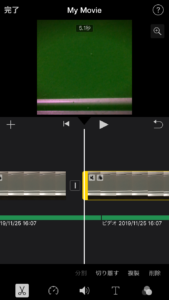
動画を途中で分割したり、追加したりすると、上記画像のように、動画と動画の間に縦の棒が入るのが分かると思います。それをクリックすると、動画と動画の繋ぎ目に色々な効果を入れることができます。

imovieは、テキストの位置やテキストの種類を選ぶことができません。ここがimovieの欠点でもあります。]
iphone自体が素晴らしいスペック。
iphoneは動画編集を行っても快適に動くスペックを兼ね揃えています。僕は中古で型落ちとなるiphone6sを所有していますが、imovieを使ってもびくともしません。
また、最近のiphoneになると、静止画、動画まで誰が撮っても綺麗に撮れるような仕様になっています。つまり、撮ったらすぐにimovieで編集することができるんですよね。(androidは金額の違いにより、このカメラ性能に大きな違いが出ます。)
初心者がiphoneで動画編集するならimovie一択。~まとめ
それほど多機能ではありませんが、簡単な動画やスライドショーであればimovieでも十分です。また、iphoneはアップル製品なので、macbookとの相性が抜群。airdropを使えば動画の移動も簡単にできます。
ただ、難点はやはりテキストの自由度がないことですね。なので、動画の編集が出来たら、テキストは他のアプリで入れるという手もあります。
また、imovieよりもより高度な編集テクニックを入れたい場合は、やはりパソコンに動画編集を入れて動画を作った方がより効率的です。
結婚式や卒業式で動画を作りたいならpowerdirectorがおススメ

スマホでの編集は簡単なんですが、作業効率という面で考えるとはるかにパソコンの方が楽です。少しでも良い映像を作りたいなら、パソコンでの編集に乗り換えるべきですね。
※動画編集のスキルを活かしたい人は

