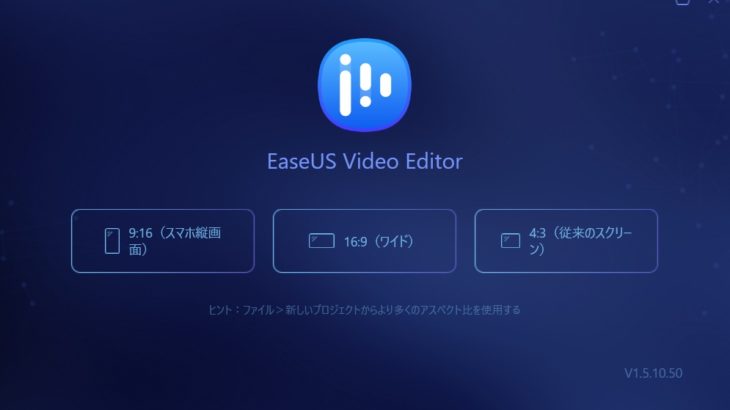最近、vlogを始めたんですが、撮影したものをその日のうちに動画編集するようになったので、時間的に余裕の無い日々が続いています。
時間がなくなってくると、人間というのは欲深いもので、どんどん効率を求めるようになります。同じことをするなら時間が短縮できる方がいい。こういう考えになってくると、気に入って一つのものだけを使い続けるという行為というのは、実は効率化を邪魔してるんじゃないか?と思い始めるわけです。
今まで動画編集に関しては僕自身は、powerdirector一択でした。
なぜかというと、まず評判。そして、自分が所有しているパソコンできちんと動くか?ということを考えた時に、powerdirectorが起動や動作に対しての評判が良いことを耳にしていたからです。
しかし、無料でも使える動画編集ソフトDaVinci Resolveを使ってみて分かったんです。
やはり、色々なソフトを試さないと本当に自分に合っているものは分からないんじゃないかと。DaVinci Resolveはカラーグレーディングができる高機能ソフトで、パソコンに求められる推奨スペックも高いです。
なので、どうせまともに動かないだろ?
と、勝手に決めつけてたわけですが、実際にインストールしてみてびっくり。何をやらせても早い。CPUに高負荷を掛けてるとファンが物凄い回りだすんですが、DaVinci Resolveの方は出力する意外は驚くほど静かです。
こういう結果から見ても、世の中には知られてないけど素晴らしいソフトってあるわけです。なので、今回は無料でも使えるEaseUS Video Editorを試してみることにしました。
今回、動画編集のEaseUS Video Editorを試してみた。
一応動画編集を仕事にしていることもあって、このEaseUS Video Editorというソフトの存在は知っていましたが、試してませんでした。ソフトをインストールするとパソコンに負担をかけることにもなりかねないので。機能的にはpowerdirectorやダヴィンチリゾルブには及ばないみたいなんですが、それでも一度は使ってみようということになりました。
動画編集する人って、特に編集にこだわらない人も多いですから。
簡単に使えて、簡単にアップロードできるソフトの方が良いと思う人も一定数いますからね。そういった層にはこのEaseUS Video Editorは合うんじゃないかと考えました。そこで、実際にインストールしてみました。
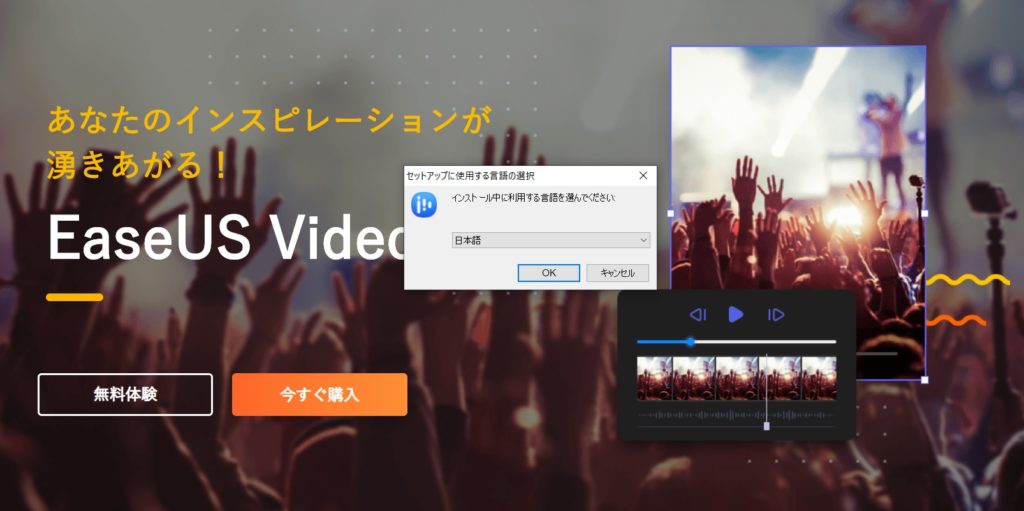
言語が選べるんで安心ですね。
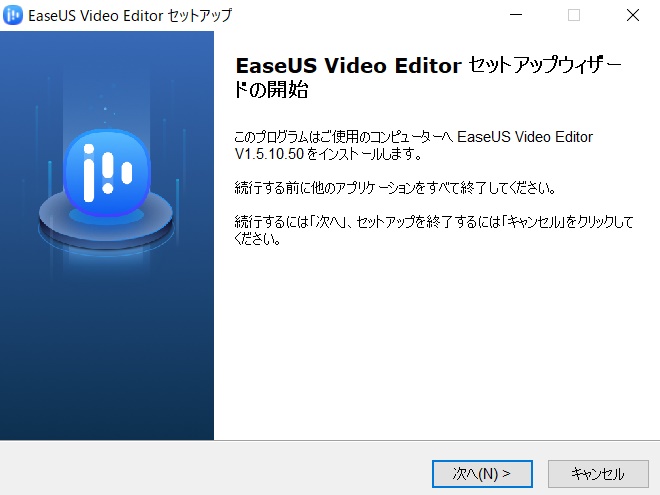
次へを選びます。インストールは簡単に終わりました。
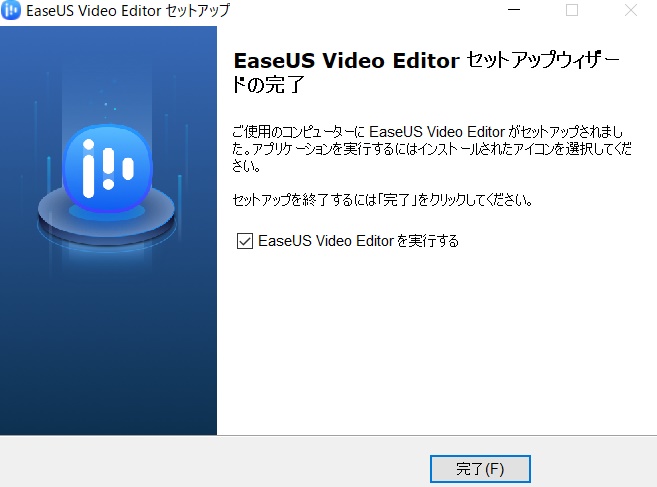
起動すると、最初に出力サイズを選択できます。ここら辺はpowerdirectorと同じですが、より簡単な表示となっています。起動はかなり軽いですね。CPUへの負担も軽いんじゃないかと思います。
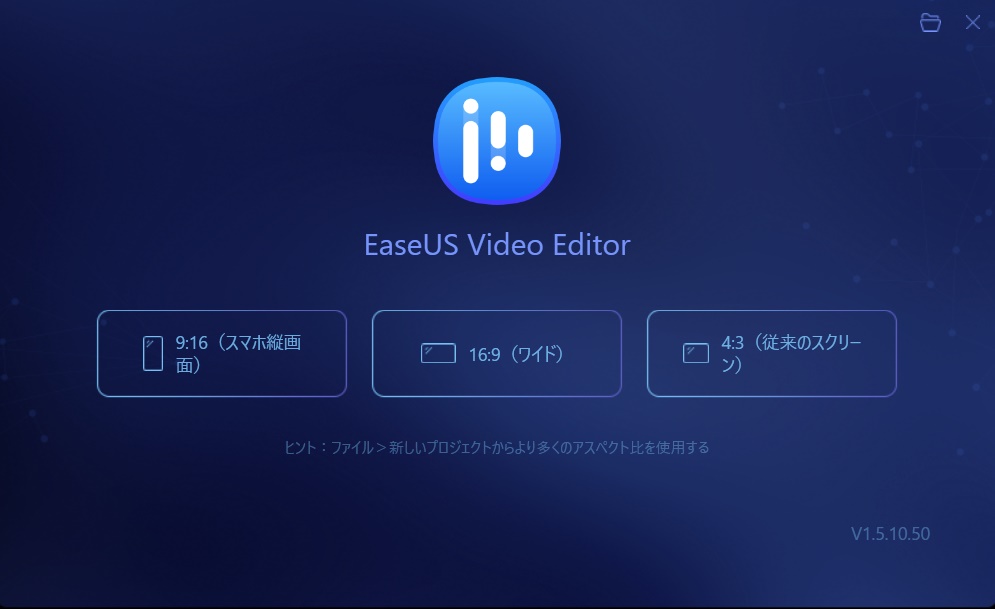
このソフトの素晴らしいところは、ソフト上で視覚で使い方を覚えられるところです。わざわざヘルプを見なくても良いのが動画編集初心者には扱いやすいですね。以下の画像のようにやる作業を教えてくれます。
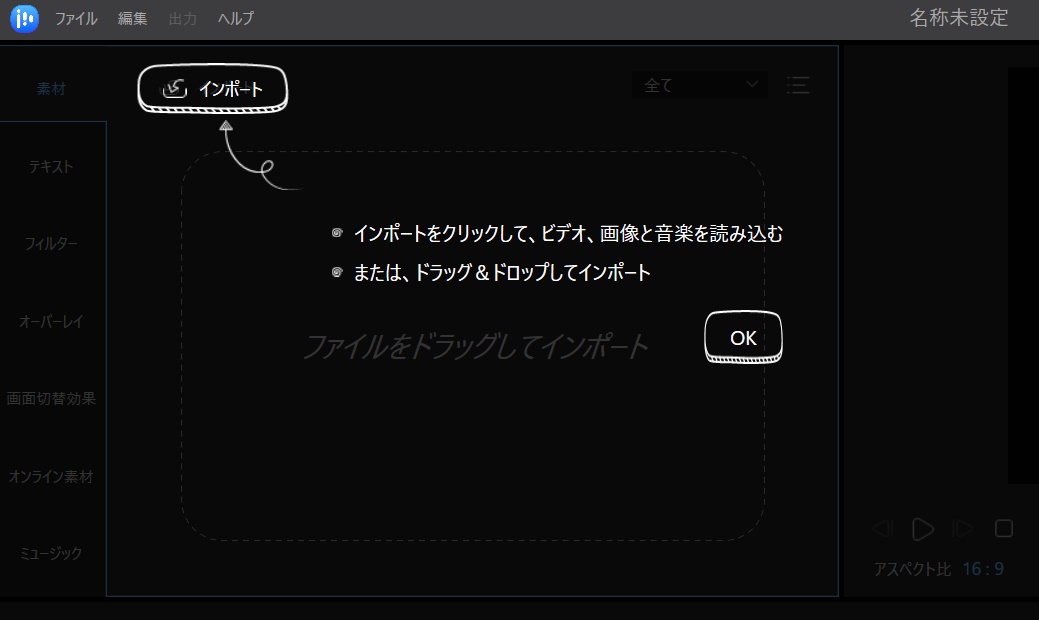
実際に僕が撮影したメディアを読み込んでみました。ここでこのソフトのデメリットなんですが、このファイルを読み込む時間が他のソフトと比べると遅いですね。
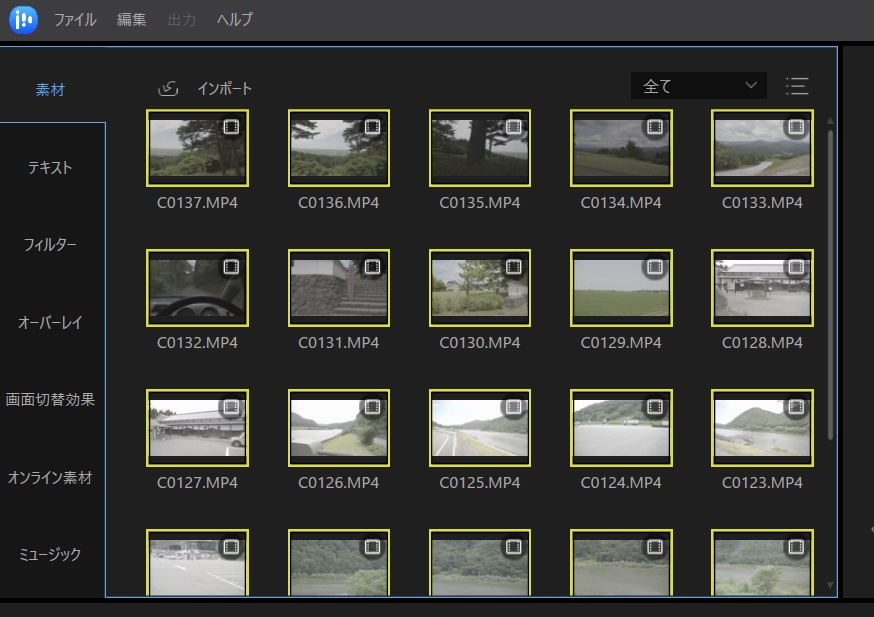
動画を編集したいときは、動画ファイルにマウスを移動すると、+の青いボタンが出てくるので、それをクリックするとタイムライン上に出てきます。
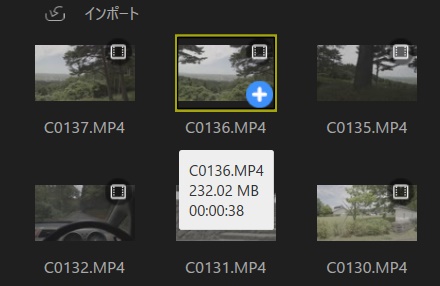
動画と動画をつなげる時は、左側にある画像切り替え効果というところをクリックして、好きな切り替え効果をクリックして、動画と動画の間にドラッグ&ドロップします。また、好きな切り替え効果を右クリックすると、すべての動画に適用することができます。
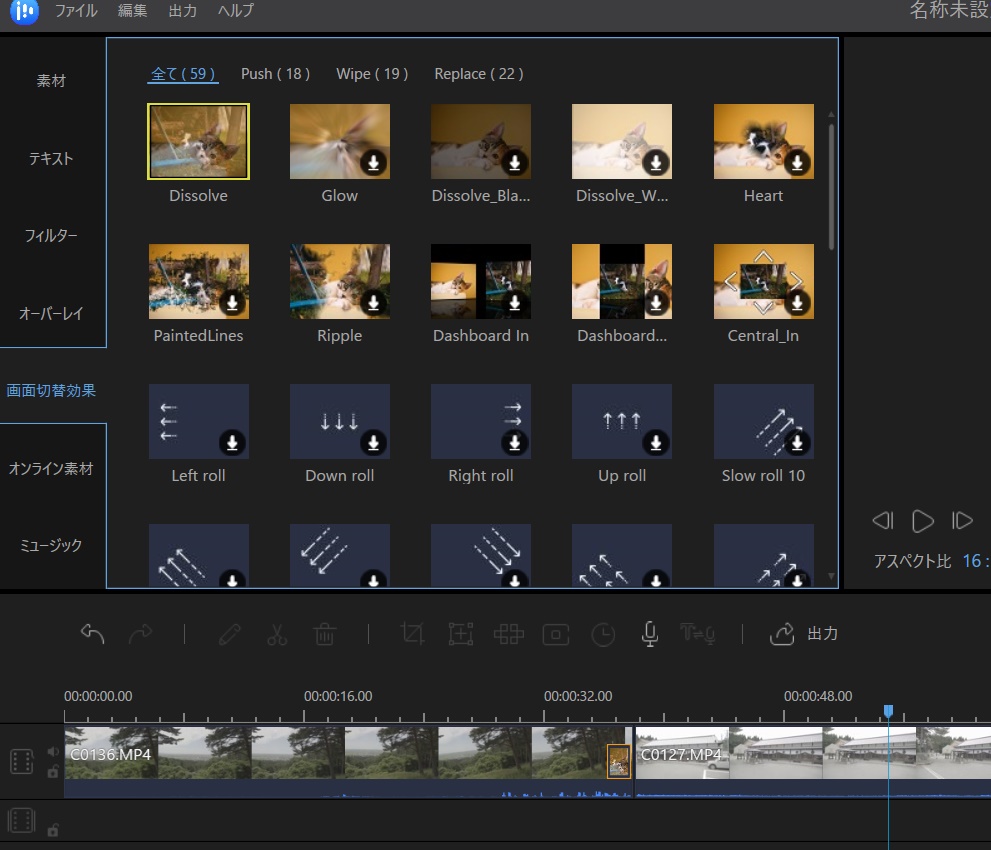
おそらく10分もあれば、使い方を覚えられるんじゃないか?と思うほどユーザビリティの優れたソフトかと思います。また、動作が驚くほど軽いです。
EaseUS Video Editorはどういった人が利用するべきか?
これは、どういう動画を作りたいか?によっても違ってきます。
ある程度、編集にこだわりたい、映像の色や音にこだわりたい場合は、このソフトは必要ないかもしれません。しかし、youtubeやfacebookなどへ撮って出しする動画や簡単な編集が必要な動画は、実はこのソフトで十分じゃないか?と思っています。
細かいところまで動画編集にこだわる人は、全体の5%にも満たないと思います。実際にyoutube見てても分かります。よりリアルタイムに、そしてノンフィクションにこだわるなら、編集はできるだけ少ない方が良いときもある。
また、ソフトの動作も軽快で推奨スペックがなんと、
Windows 7/8/10
これだけ。(実際にはあまりに古いパソコンにはインストールしない方がいいかもしれません)
それがpowerdirectorの場合になると、
- OS Microsoft Windows 10、8、8.1、7 SP (64 bit OS のみ対応)
- CPU Intel Core™ i-series、または AMD Phenom® II 以上
- グラフィックス (GPU)通常 2D 動画: 128MB 以上の VRAM
- 360 度動画: DirectX 11 に対応
- AI プラグイン: 2GB 以上の VRAM
- メモリー 4GB 以上 (8GB 以上推奨)
- ハードディスクの空き容量 10GB
- モニター解像度 1024 x 768、16-bit カラー以上
つまりこれに満たない人や、powerdirectorをインストールしても動作がもっさりする人はEaseUS Video Editorのインストールを試してみても良いのではないかと思います。僕の前のパソコンではpowerdirectorでも結構動作がもっさりしていました。
EaseUS Video Editorのコストパフォーマンス
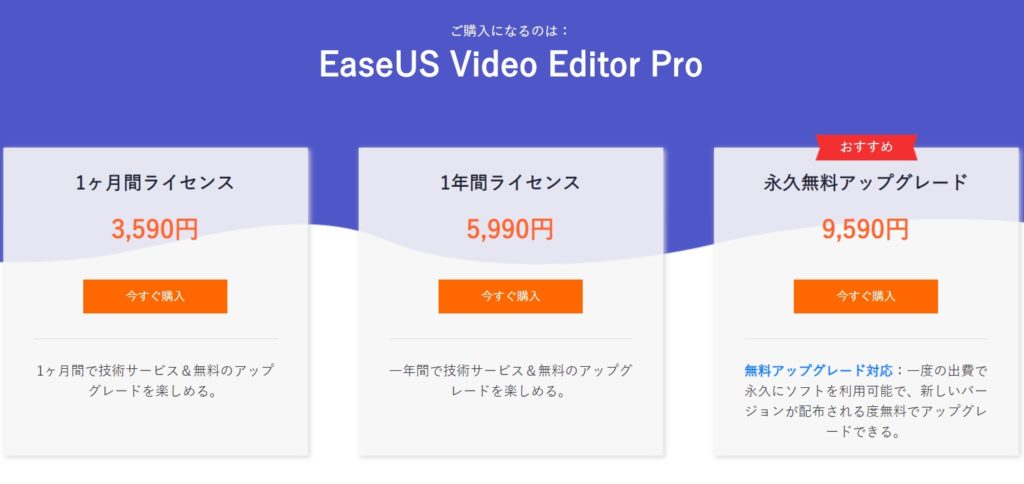
powerdirectorと比べても1年間ライセンスは若干高いかも知れません。ただ、永久無料アップグレードが9590円となっているのですが、powerdirectorは必ず最長でも1年ごとに更新料が発生するので割安とも言えます。
また、このソフトは幅広いパソコンで対応可能ということを考えると、動画編集することでパソコンの買い替えが必要なくなる人も結構多いんじゃないかと思います。
動画編集ソフトまとめ
現時点で僕が使っている動画編集ソフトは3つ。
EaseUS Video Editor、powerdirector、DaVinci Resolve。これらのメリット、デメリットを挙げていくので、これから動画編集をやる人は自分に合うソフトを選んでみてください。
EaseUS Video Editor
| EaseUS Video Editorについて | 初めて動画編集する人には、このソフトがおすすめ。操作方法がかなり簡単にできているため、すぐに使いこなせるようになる。 |
| 初期費用 | 無料 |
| 一か月ライセンス | 3590円 |
| 12か月ライセンス | 5990円 |
| 永久ライセンス | 9590円 |
| システム要件 | Windows 10, 8.1, 8, 7, Vista, XP |
| 無料制限 | 1080p解像度の動画のエクスポート不可、動画出力時にロゴ表示 ※無料版は時間的制限無し |
| 難易度 | ★(とても簡単な操作で編集が可能) |
| EaseUS Video Editorのダウンロードはこちら |
powerdirector
| powerdirectorについて | 中級者向け動画編集ソフトとなる。カラーグレーディングが別ソフトの起動になるのがネック。動作は比較的重い。 |
| 初期費用 | 無料 |
| 一か月ライセンス | 2180円 |
| 12か月ライセンス | 8480円 |
| 永久ライセンス | 無し |
| システム要件 | powerdirectorの場合は、 OS Microsoft Windows 10、8、8.1、7 SP (64 bit OS のみ対応) CPU Intel Core™ i-series、または AMD Phenom® II 以上 グラフィックス (GPU)通常 2D 動画: 128MB 以上の VRAM 360 度動画: DirectX 11 に対応 AI プラグイン: 2GB 以上の VRAM メモリー 4GB 以上 (8GB 以上推奨) ハードディスクの空き容量 10GB モニター解像度 1024 x 768、16-bit カラー以上 |
| 無料制限 | ダウンロードセンターの利用不可、動画出力時にロゴ表示 ※無料体験版は1か月のみ利用できる。 |
| 難易度 | ★★★(比較的難しい) |
| powerdirector365のダウンロードはこちら |
DaVinci Resolve
| かなりの高機能なため、使いこなすためには書籍などの購入が必要。動作が非常に軽い。 | |
| 初期費用 | 無料 |
| 一か月ライセンス | 無し |
| 12か月ライセンス | 無し |
| 永久ライセンス | 33,980円 |
| システム要件 | OS Windows10 または macOS 10.13.6 High Sierra以上 CPU 3GHz以上のCPU メモリー 8GB以上 GPU AMD/NVIDIA |
| 無料制限 | エフェクトの利用制限 |
| 難易度 | ★★★★★(ヘルプも無いに等しいので本を購入しなければいけないレベル) |
| DaVinci Resolveのダウンロードはこちら |

動画編集に抵抗がある方は、最初にEaseUS Video Editorをインストールして動画を出力するまでの流れを覚えた方がいいかも。