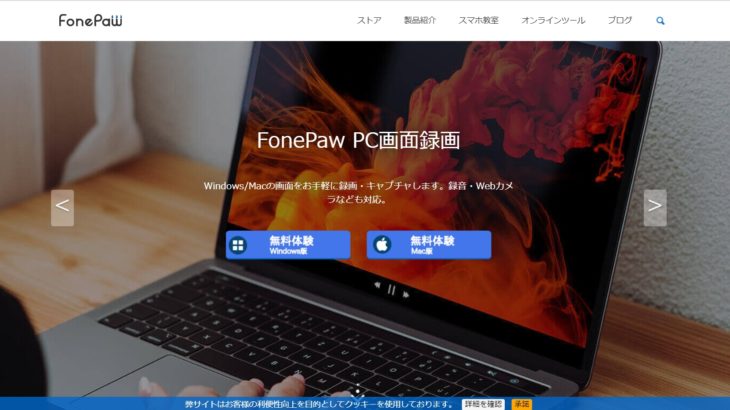コロナの影響で仕事そのものの在り方や考え方が激変したように思います。
まず、政府でさえ推進している在宅勤務。積極的に導入を図る会社も増え、事務所すら引き払って完全在宅勤務に移行した会社もあるようです。
これによって営業職という概念を根本から変えなければいけなくなった会社が増えました。今までは会社に訪問して担当者に会って取引することが普通だったわけですが、
訪問自体断られるケースが多くなっていくでしょう。
会社側は感染対策で、できるだけ外部との接触は避けるようになるからです。今まで、営業することによって、ビジネスを提供していた会社は、今後は人と会わなくてもビジネスを提供できるツールを作らなければいけない時代となるはずです。
このコロナの状況下でweb会議ツールというものを提供しているzoomという会社が今、注目されています。
ひと昔前まで、オンライン上で会社同士の取引をする時代が来るなんて夢にも思わなかったんですが、今後この状況下でもう一つ、ひそかに流行っていくんじゃないだろうか?と思っているソフトがあります。
それは、PC画面録画ソフトです。
zoomは営業職をやっている人達にとっては重宝されるツールでしょう。今は訪問されることを嫌がられているわけですから、この流れは当然の様に思います。
ただ、zoomを使う場合、リアルタイムでの商談になります。
直接会っていないことで、その時に即決できない人や売り込まれることを嫌がる人がより顕著に出てくるはずです。そこで、いつでも見れるプレゼン資料が必要になってくるわけです。
そのプレゼン資料を、PC画面録画ソフトを使って作る人が今増えているのです。
PC画面録画ソフトをプレゼンに使う
よく、会社に電話でアポイントを取ろうとするときに言われるのが、
資料があるなら送ってください。
これは、いわば断り文句で、資料を郵送代をかけて送ったとしても見てもらえない確率の方が高いです。また、紙での資料は、映像とは違い時間を取られないというメリットはありますが、分かりにくい、経費がかかるというデメリットがあります。
そこで、この資料をpowerpointで映像と併用して作り、プレゼン前の興味付けとして使うところが増えてきたのです。
以前、davinci resolveというソフトについての質問を読者さんから受けた時にメールで回答したのですが、どうしても解決できなかったことがありました。そこで、davinci resolveを使っているところを画面録画して動画を送ったところ、すぐに解決できたんです。
音声があること、そして動画内でマウスの動きを目で追っていけるので理解しやすかったんだと思います。より少ない時間で、自社の商品を分かってもらえるようにするには、動画の方が効果的です。
プレゼンでグラフを使ったり、ソフトなどを使って資料を作る場合は、PC画面録画ソフトがあると便利です。
PC画面録画ソフトをゲーム実況で使う
現時点ではPC画面録画ソフトは、ゲーム実況で利用する方が一番多いです。
自粛によりゲーム需要が高まったことが、ゲーム実況の参入者を増やしているようです。ライブ実況じゃない限り、プレイゲームを録画して編集してから動画をアップロードするのが基本です。
その為にはPC画面録画ソフトが必要となります。
PC画面録画ソフトは群雄割拠状態
PC画面録画機能というのは、以前から注目されてた機能なんですが、最近youtubeでゲーム実況参入者が増えたことによって、この機能をメインとしたソフトがたくさん出てきました。
その中には無料で使えるものもあったりするんですが、有料のものと比べると機能面で雲泥の差がありますね。最近のソフトは1カ月は試用版で使ってみて、良ければ有料版を使うというソフトが多いです。
多くのPC画面録画ソフトが取り巻く中、今回はFonePaw(https://www.fonepaw.jp/)という会社の画面録画ソフトを使ってみようと思います。
FonePawの画面録画ソフトをインストール
早速インストールしてみます。
FonePawのサイトにアクセスして、windowsかmacの無料体験のボタンをクリックします。
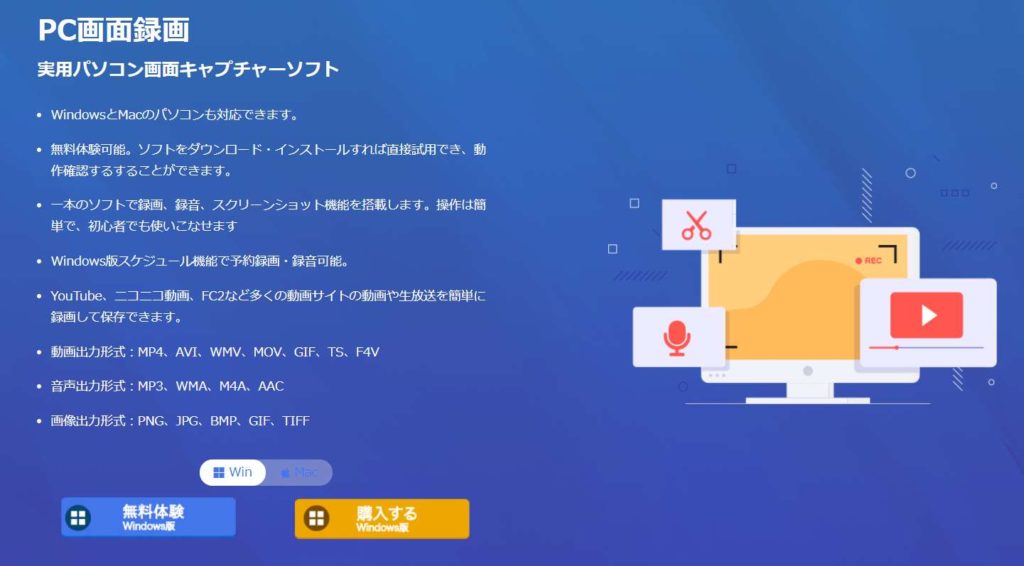
以下の画面が出てくるので、インストールボタンをクリックします。
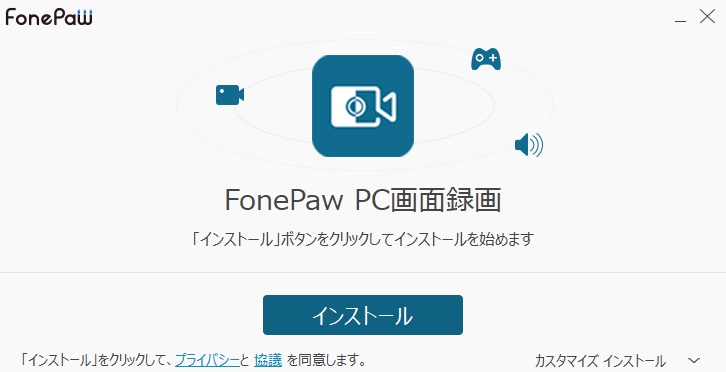
ダウンロード中と出ます。
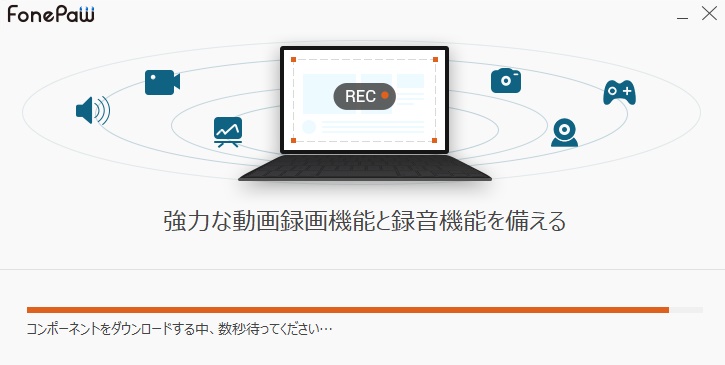
インストールに成功すると、以下の様に表示されます。
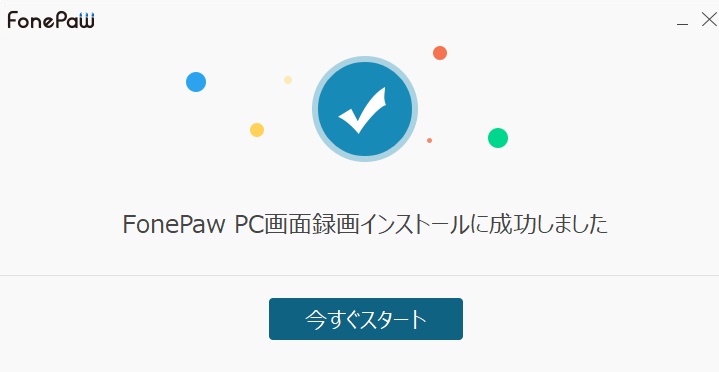
とても簡単にインストールできます。
FonePawの画面録画ソフトを実際に使ってみる
FonePawの画面録画ソフトを起動させると、以下のメインウィンドウが表示されます。
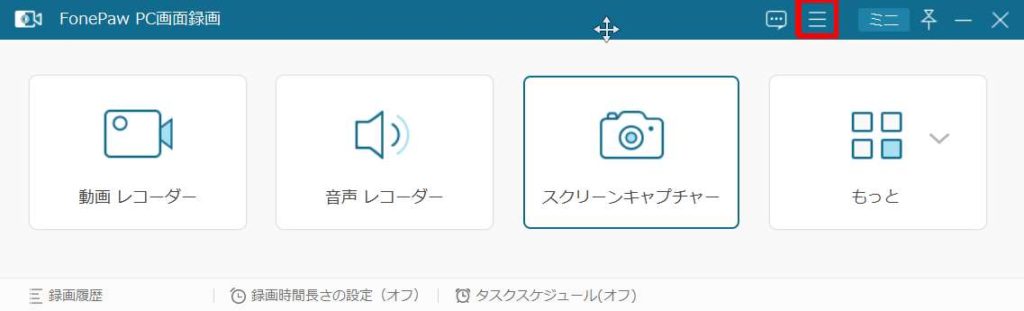
設定項目を確認していきましょう。画面録画ソフトの良し悪しは設定項目の充実度によって変わります。
FonePawの録画中設定
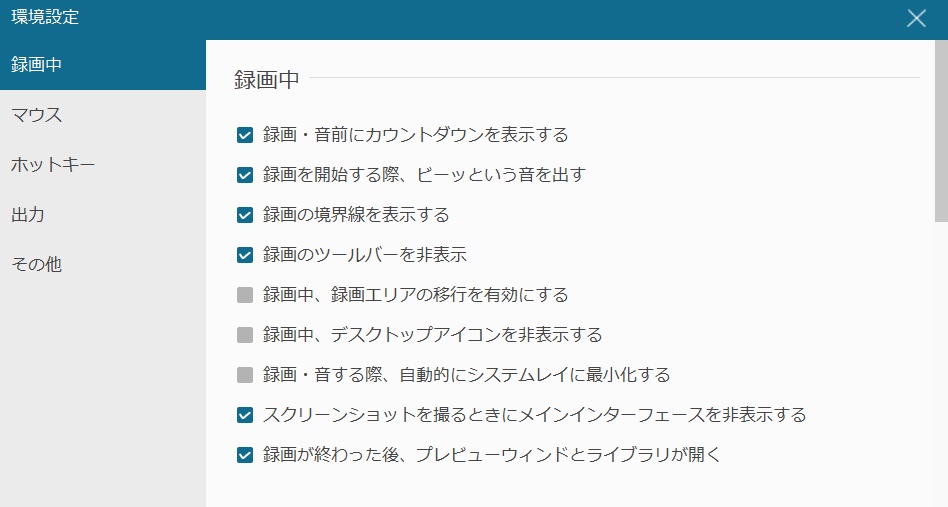
録画開始音の設定やデスクトップアイコンの非表示機能などは、他のソフトでも良く見る設定項目です。ただ、録画が終わった後、プレビューウィンドウとライブラリが開くという設定項目。これは、とても便利ですね。実際に録画が終わった後に、自動で録画したものをすぐに確認できます。
この機能で、音声入りのプレゼン資料を効率良く作ることができると思います。
FonePawのマウス設定
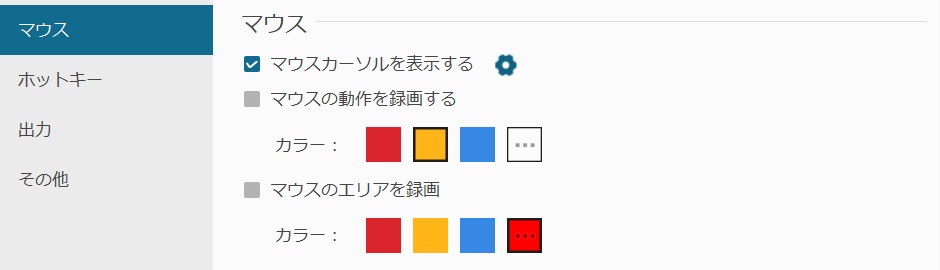
今のPC画面録画ソフトはマウスの動きも録画してくれるものがほとんどですが、マウスカーソルの色を256色の中から選択できるようです。
FonePawのホットキー設定
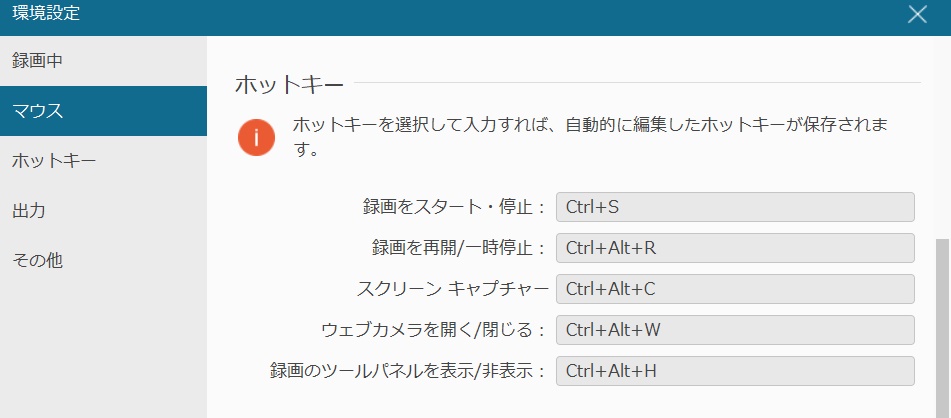
初期設定ではCtrl+Altとの同時押しが基本になっていますが、これだと3ボタン同時押しになります。僕は録画スタートボタンをCtrl+Sに設定しました。
FonePawの出力設定
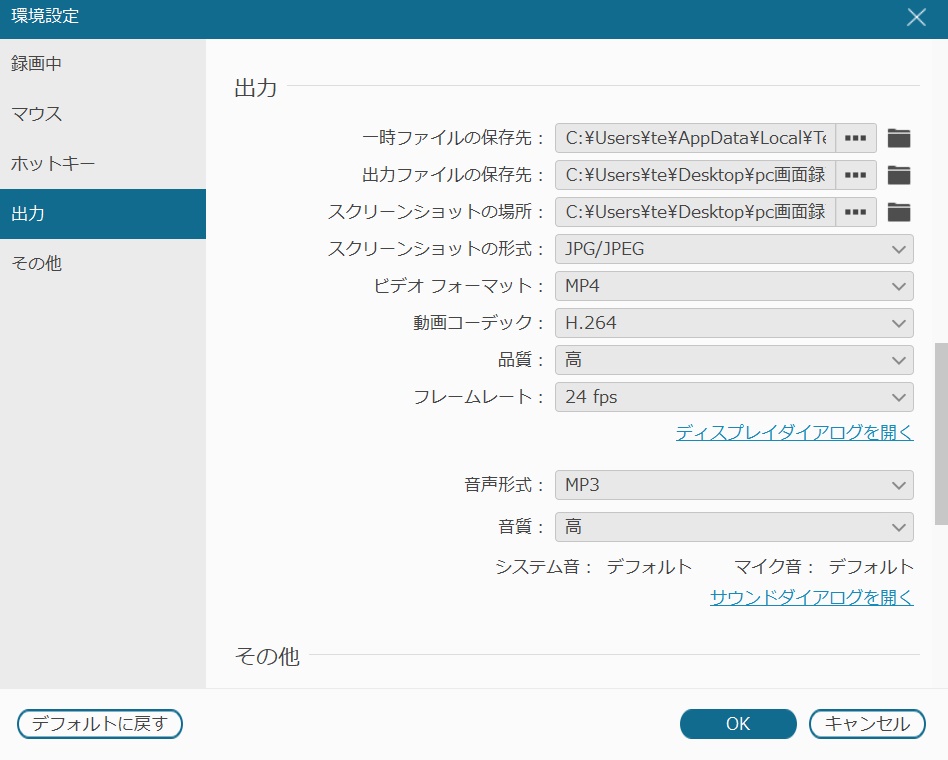
保存先も他ソフトと遜色なく設定することができます。ただ、フレームレートが60fpsまで設定できることはゲーム実況している人にとっては便利な機能です。
FonePawの動画レコーダー
画面録画をする場合、メインウィンドウの動画レコーダーボタンをクリックします。
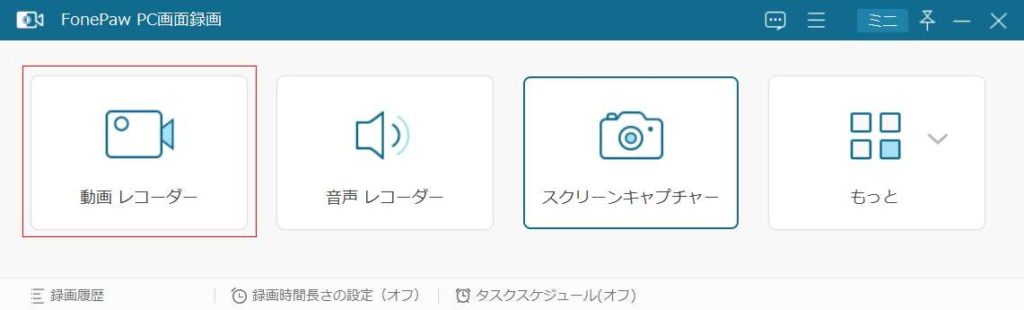
recボタンを押すと、すぐに録画開始となります。実際にデスクトップ画面を録画してみました。
設定でデスクトップアイコンを消しています。便利なのが、録画を終了した後にプレビュー画面が自動で出てくるところです。他のソフトだと、録画したものをプレビューするために1clickした後に更にファイルを選択するという手間が必要なんですが、このソフトはその手間を省略することができます。
また、録画した後にすぐに動画のカット編集ができるのも便利です。全部撮り終わった後に動画編集をやろうとすると、効率が落ちます。撮ったらすぐに不必要な部分をカットすることで、動画編集時において時間短縮することができます。
また、他のソフトでも採用され始めているタスクスケジュール録画機能も搭載しています。
FonePawの音声レコーダー
音声のみ録画する時の機能です。ボイスレコーダーといってもいいでしょう。
windows10にもこの機能は標準でついてますが、やはり便利なのが撮った後にすぐに編集できる点です。
また、録音品質も高いので自分の歌を録音したい人にもいいでしょう。
関連記事 (https://www.fonepaw.jp/tutorials/pc-music-recorder.html)
FonePawのスクリーンショット
おそらくブロガーにとって、とても便利な機能になるのではないでしょうか。
スクリーンショットという機能なんですが、これはほとんどのパソコンに標準機能として搭載されています。キーボードのprint screenもしくはSCR、PRTというボタンを押すことで画面を画像として保存することができます。
この記事の画像も全てスクリーンショットして、トリミングなどで画像を加工してアップロードしています。この何処にでもあるスクリーンショット機能がFonePawにも搭載されているのですが、これがかなり便利なんです。
まず必要な部分のみをスクリーンショットできるという点。後からトリミングする必要がありません。
例えば、僕のパソコンでスクリーンショットを撮ってみると、こんな感じで全画面が保存されます。
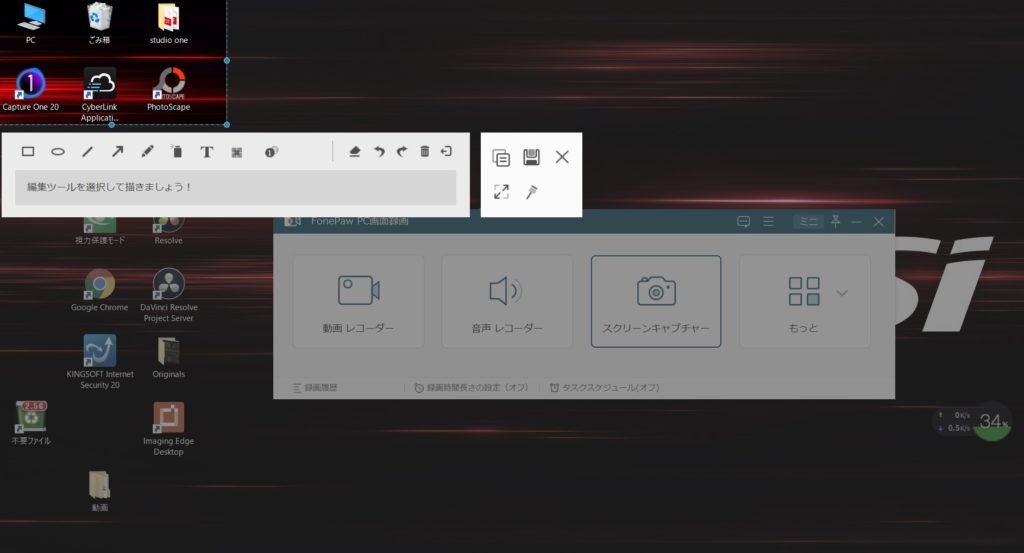
ここから画像編集ソフト(ペイント等)で、トリミングしたりブログにアップするわけです。しかし、FonePawの場合、画像として残したい場所を選んでから保存することが可能です。以下の画像の様にデスクトップの一部分を選んでからスクリーンショットすることが可能です。
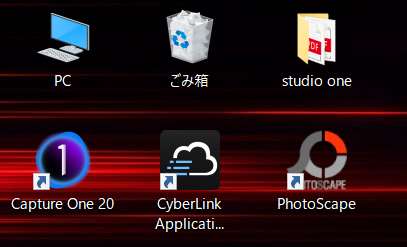
また、保存する前にテキストを加えることができます。僕の場合、ブログに画像として残す場合、分かりやすくする為、テキストや図形を入れる場合が多いので、物凄く便利な機能となっています。
関連記事 (https://www.fonepaw.jp/tutorials/windows-pc-screenshot.html)
FonePaw画面録画ソフトまとめ
FonePawのPC画面録画ソフトであれば、録画、録音したものを即、確認、カット編集できるので、とても効率的にプレゼン動画を作ったり、ゲーム実況動画を作ることが可能です。
PC画面録画ソフトはたくさん出ていますが、この機能を備えているソフトはあまりありません。また、スクリーンショット機能が優れているので、ブログをやられている方にもおすすめしたいソフトです。
[rpi]