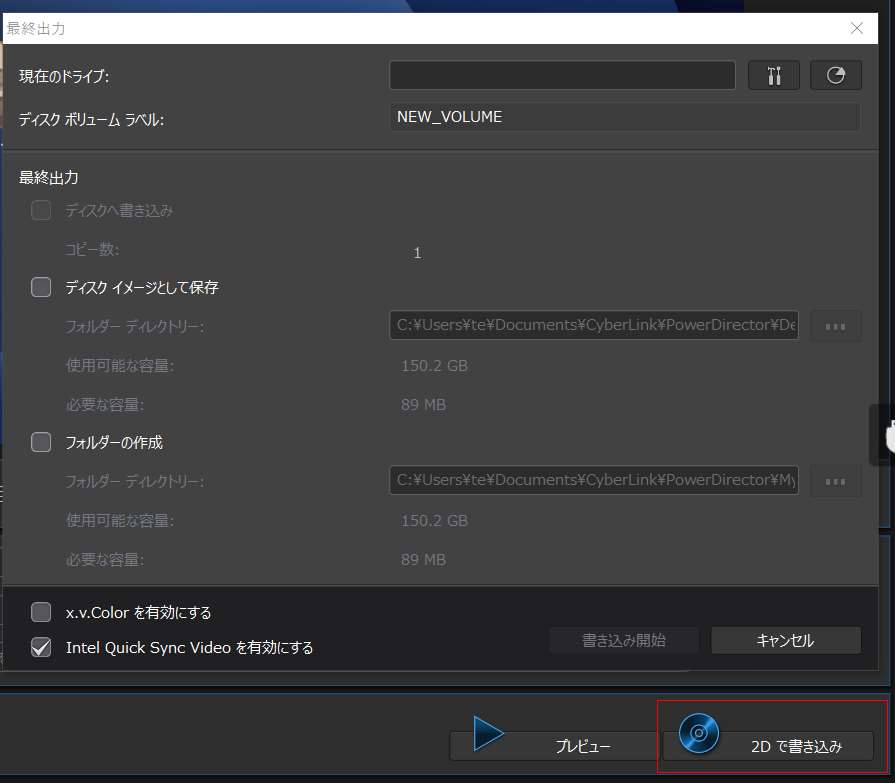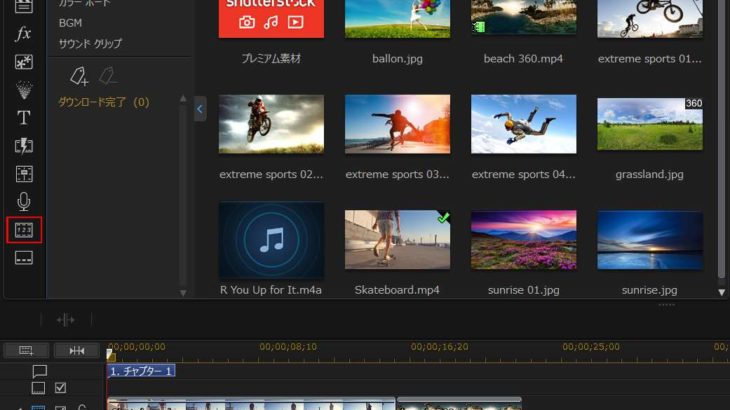動画ってほとんどはスマホで見るわけですが、やはり大画面で見たくなる時もあります。
いくら今のスマホが大きくなったといっても限界ありますからね。そこで動画を大画面で見たい人の為に記事にまとめてみました。
メディア ストリーミング デバイスを利用する
動画のほとんどはyoutubeやtik tokに代表される配信サービスにアップロードされたものになるわけですが、最近の動画配信サービスの動画はすぐにテレビで見れるようになっています。
youtubeを例にしてみましょう。

これyoutubeアプリの画面になります。自分が見たい動画をクリックすると、この様な画面になるわけですが、テレビに動画を映せる場合は、赤枠のマークがついています。
これは自宅にwifi回線が繋がれていて、デバイスがあってセットアップされている場合のみ、このアイコンが表示されます。
そのデバイスは最近色々なものが発売されていますが、基本的には映像をテレビで見るために必要なデバイスというだけで中身はあまり大差はありません。そのデバイスの中でも代表的なもの、chrome castとfire stick tvを紹介します。
| 名称 | chrome cast |
| 対応アプリ | 大手配信サービスをほぼ網羅 |
| 操作 | スマホで操作 |
| ミラーリング | 可能 |
| 価格 | 5,073円 2K対応版 |
| 名称 | fire stick |
| 対応アプリ | chrome castよりも若干多い(ほぼ互角) |
| 操作 | リモコンで操作 |
| ミラーリング | アプリをインストールする必要あり |
| 価格 | 4,980円 4K版は6980円 |
以前はfire stickではyoutubeが見れず、chrome castではamazonprimeが見れない時期がありましたが、今はいずれも解消しています。また、今までchrome castにはリモコンはついてませんでしたが、リモコン付き4Kの新製品が発表されています。
HDMI端子変換ケーブルを使う
先ほどのデバイスはwifiに繋いでないとできないのですが、HDMI端子を有線でテレビとスマホをつなぐことによって、スマホの画面をテレビに映し出すことが可能です。
android用とi phone用、そしてコネクターの種類によっても購入するものが変わってくるので注意する必要があります。
しかし、この方法は直接テレビと繋ぐ方法となるので、chrome castやfire tv stickで見られる映像の遅延や乱れが起こりにくいのが特徴です。
※TYPE-Cのスマホに接続可能のHDMIケーブルです。
映像をDVDに焼いて、DVDレコーダーで再生する
映像をDVDに焼く為にはオーサリングソフトが必要となります。
以前は無料ソフトがたくさんあったはずなんですが、、、今は日本語対応で完全無料のものは調べた限りでは出てきませんでした。
おそらく需要がなくなったというのも理由としてあるでしょう。自宅のwifiの普及によって動画はスマホからTVに飛ばしてみるのが主流になりつつあります。
しかし、それでも映像をDVDにするのには理由があります。
- データとして保存しておきたい。
- 間違って削除されないようにしたい。
- 映像をテレビの大画面で見たい。
データとして保存しておきたい
外付けHDDに保存するのが普通ですが、動画の場合はデータ量も大きいし、DVDレコーダーで見ることもできるのでDVDに焼いて保存しておくのも一つの手です。ただ、これはあくまで映像データの場合のみです。
間違って削除されないようにしたい。
いくら気をつけてもデータを間違って削除してしまうことがあります。そうならない様に、上書きができないDVD-Rで保存しておけば間違って消されることもありません。
映像をテレビの大画面で見たい。
パソコンで見ても音や大きさの面で物足りない。そこで、DVDに焼いてテレビで見ることもできるわけですが、DVDにすると画質が劣化するので注意が必要です。
power directorでDVDを焼く方法
powerdirectorはオーサリングソフトも付属している形になり、動画編集したデータをそのままDVDに焼くことが可能です。オーサリングソフトだけで5000円程度するものがザラにあるので、powerdirectorみたいなソフトは貴重です。
データ編集したら、チャプターをつけましょう。動画を編集したら左側に見える赤枠のボタンをクリックします。
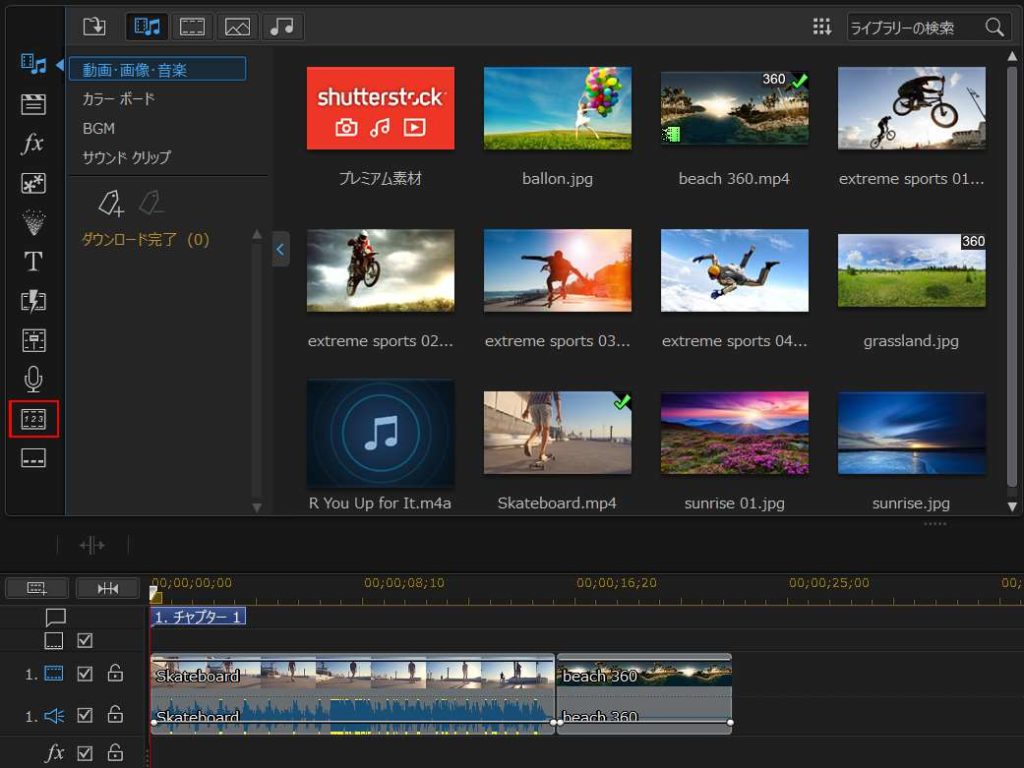
飛ばしたい箇所にタイムラインの赤い縦線を合わせ、画像に見える赤枠のボタンをクリックします。DVDレコーダーの早送りでその箇所までスキップできます。
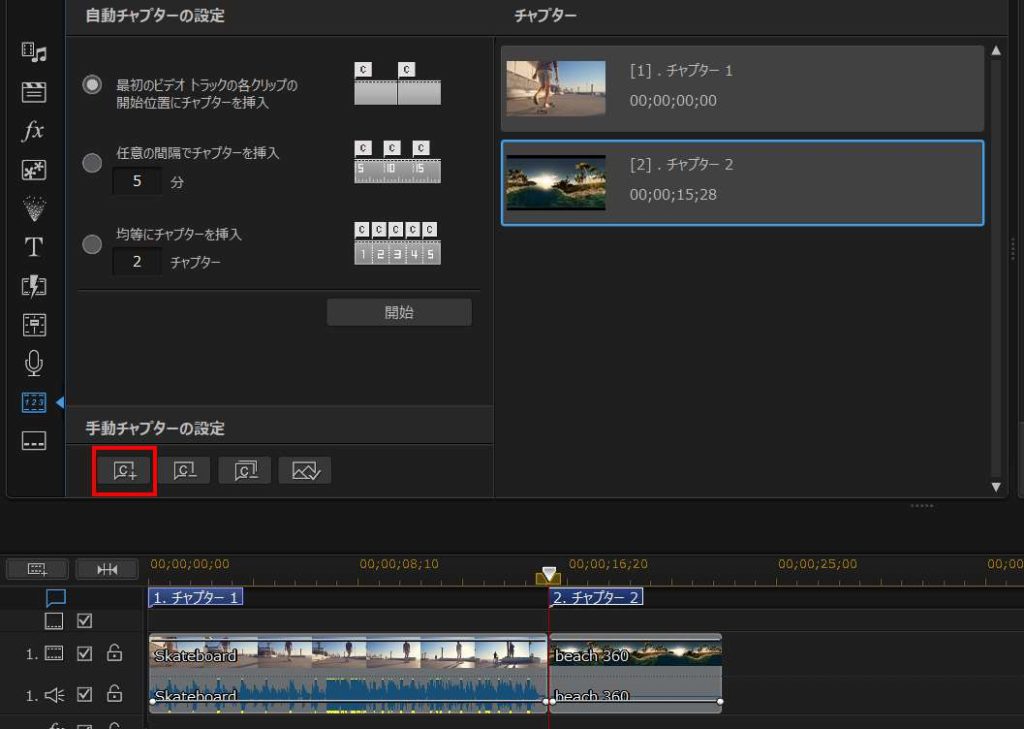
次に画像に見える赤枠のディスク作成をクリックします。

メニューの基本設定をクリックします。ここではメニューなしを選択しますが、powerdirectorには様々なテンプレートがありダウンロードしてメニュー画面にすることもできます。
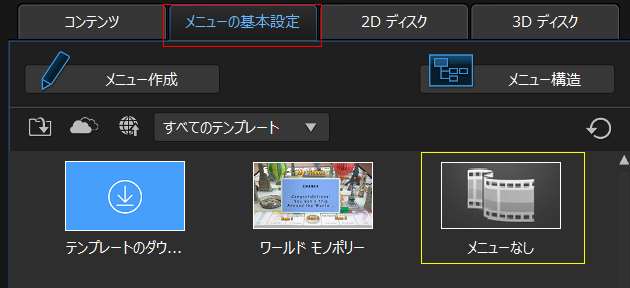
赤枠のすべてのページに適用をクリックします。
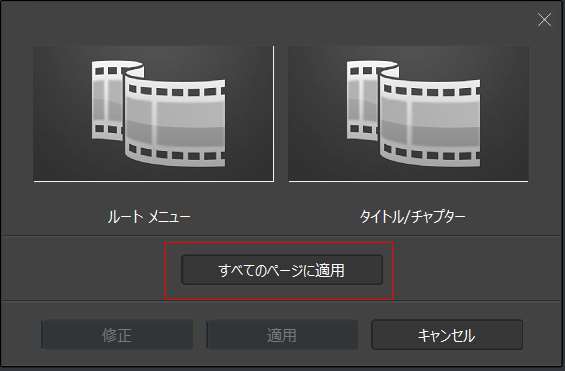
赤枠の2Dディスクをクリックします。ここで、ディスクドライブの選択ができるのですが、DVDvideoにすると画質が劣化します。しかし、昔からあるDVDレコーダーでもほぼ再生が可能です。人に見せたい映像などを作って、DVDとして渡す時は、この画質の劣化は許容できない場合もあるかもしれません。
なので、できればAVCHDで焼きたいところです。が、黄枠のAVCHDを選択した場合、お手持ちのDVDレコーダーが対応していないと再生することができないので注意が必要です。
青枠で画像解像度を選択することができます。
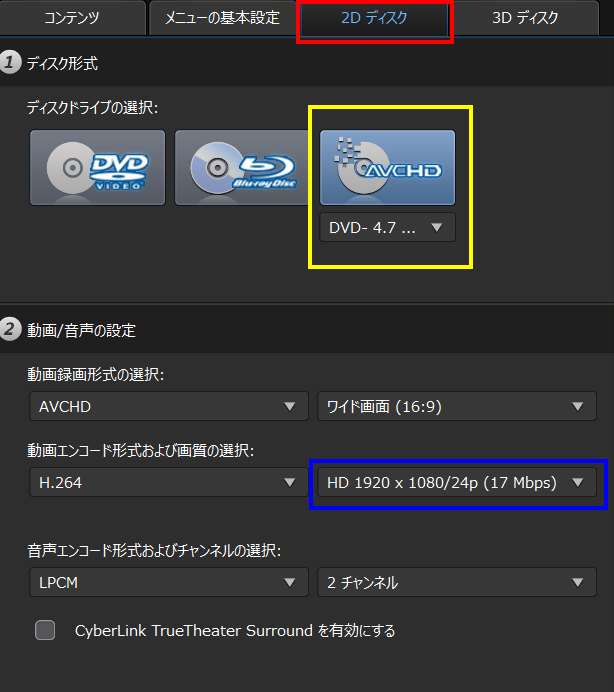
最後は右下の2Dに書き込みのボタンを押して、空のDVDを入れて書き込み開始ボタンを押して終了です。