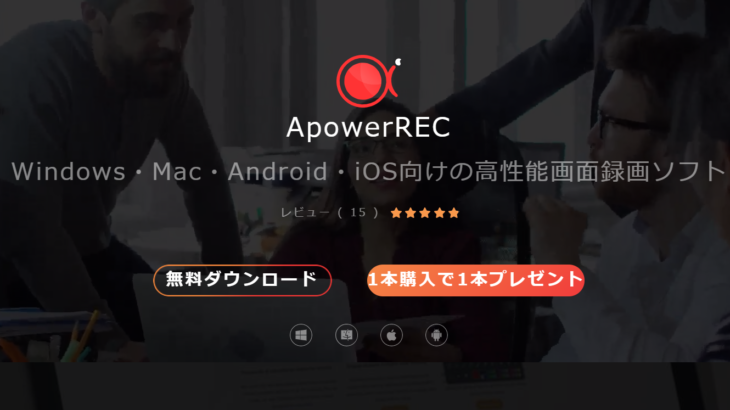コロナによって、テレワークが増えたじゃないですか。
その影響でオンライン研修やzoom会議ってかなり増えたと思うんですよ。コロナで人と対面することが厳しくなってきた今、これがスタンダードになりつつある。こんな世の中になるとは想像もできなかった世界ですけど。
そういった影響もあって、最近「パソコン画面 録画」というキーワード、それに関連するページビューが上がってきてます。最初、理由が分からなかったんですが、研修やzoom会議って録画して後から見たいって人が結構いるんじゃないかと思ったんです。
例えば、オンライン研修でも、自分の姿を映さずにログイン状態にしたまま録画して、自分の用事を済ませちゃったりとか、重要な部分をもう一度聞きたいとなった時に便利ですよね。
「画面録画ソフト」「スクリーンキャプチャ」というワードで検索するとたくさんのものがヒットするんですが、見た感じだと無料のものは存在していないと思います。(間違ってたらすいません)
それで、今回提供していただいた「Apower REC」で、今のテレワーク時代にどんな使い方をしていったら良いのかを考えたいと思います。
画面録画ソフト 「Apower REC」
まずはインストールしなければいけないんですが、至って簡単です。こちらのページから無料ダウンロードというボタンを押すだけ。圧縮ファイルをダウンロードできます。
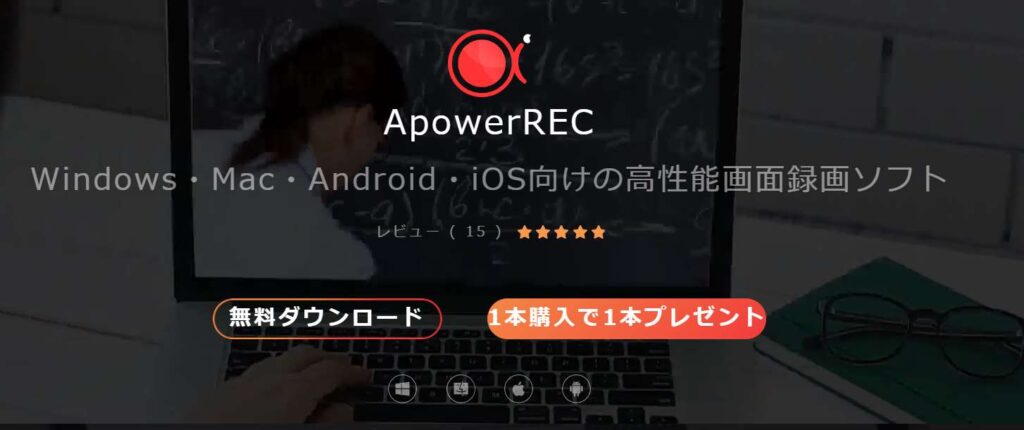 インストールできるのは無料版という位置づけなので、制限があります。
インストールできるのは無料版という位置づけなので、制限があります。
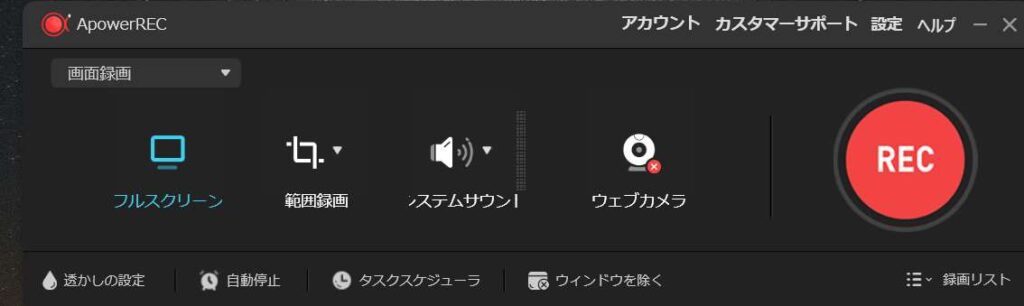
Apower RECの起動画面は至ってシンプルです。基本的には赤いRECボタンを押すとすぐに録画を始めることができます。
フルスクリーン
全画面を録画できます。範囲設定をした時に、このボタンを押せばすぐにフルスクリーンに切り替えることができます。赤枠での線が録画する範囲となります。
範囲録画
画面録画したりキャプチャしたりすると、映したくないものまで入ってしまう場合があります。例えば、必要な部分のみを録画したい時は、この「範囲録画」というボタンを押せば、赤枠が出てくるので、ドラッグしながら範囲選択することができます。
全画面にすると、録画したものが小さくて見えにくい時あるので、そういう場合は範囲録画して、より大きく見せた方が良いですね。
アプリ画面録画
この機能では指定のソフトを録画することができます。別のソフトを起動しながらも録画できるので便利です。
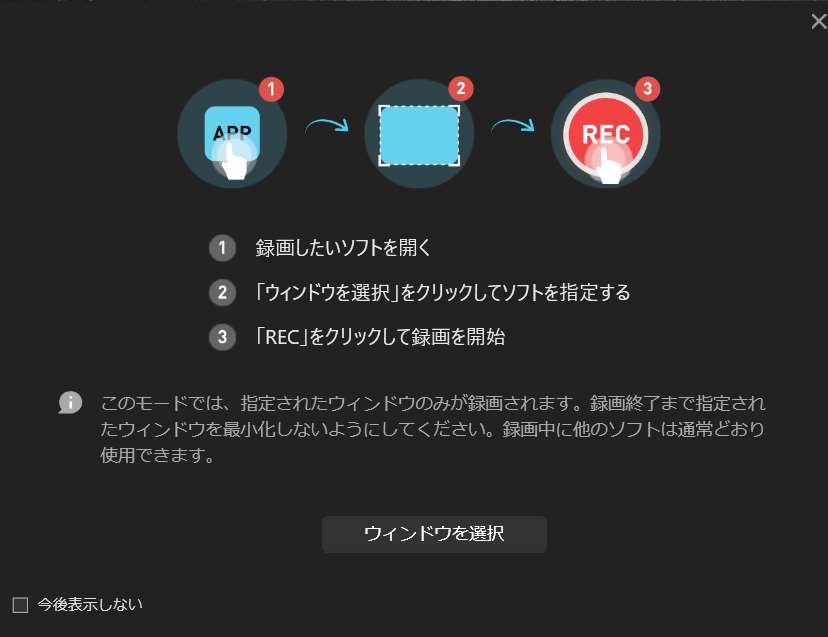
録音
音声のみを録りたい場合に使える機能です。動画にナレーションを入れたりするときに便利です。
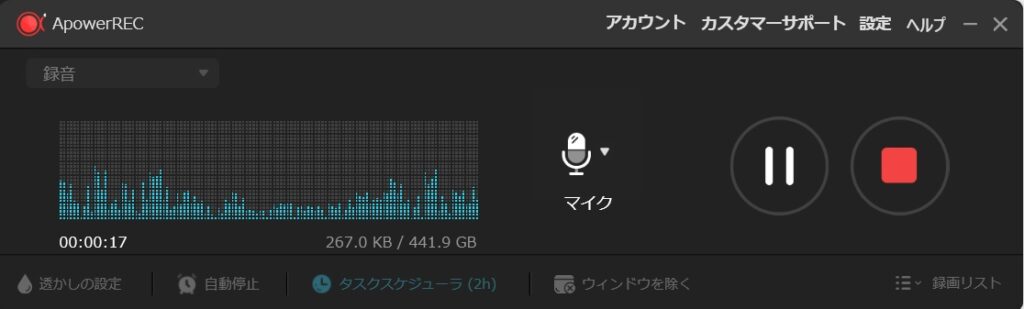
音をマイクで拾っていれば、青い波形が出てきます。また、「ノイズキャンセリング」「オーバーブースト」機能の設定が可能です。
システムサウンド
マイクボタンを押すと以下の画面が出てきます。
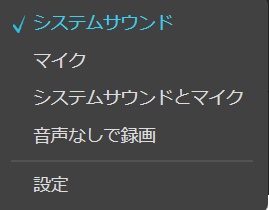
システムサウンドはパソコンから聞こえる音声のみを録音します。マイクはパソコンのマイクが拾った音を録音します。youtubeでゲーム実況をしている人なんかは、ゲーム音と自分のトークも入れる必要があるので、「システムサウンドとマイク」を選択します。
ウェブカメラ
パソコンの前面にカメラが付いている場合は、自分を映しながらの録画も可能です。生配信をすれば録画する必要はないんですが、よほど慣れてないと生配信は危険です。映してはいけないもの、言ってはいけないワードなど気を付けることがたくさんあります。
最初は一度この機能を使って、録画して後に編集したものを公開した方が良いです。
透かしの設定
録画画面に画像や文字の透かしを入れることができます。
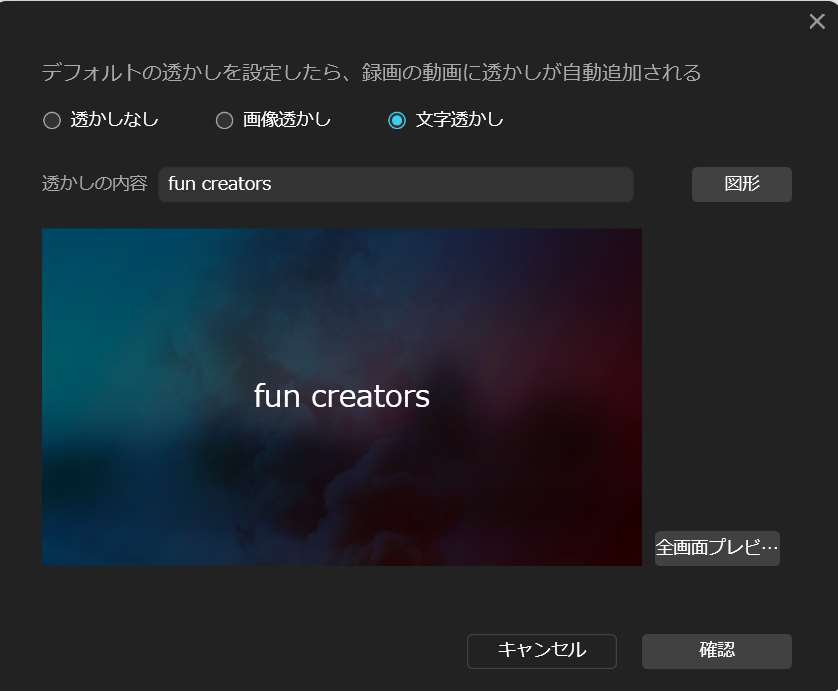
例えば自分の名前を入れたり、サイト名、チャンネル名を入れたりすることでコピー防止の効果があります。動画編集でこういったテキストを入れればいいんですが、この機能で録画したものには、毎回同じテキストを入れることができるので便利です。
自働停止
画面録画を指定した時間に停止させることができます。
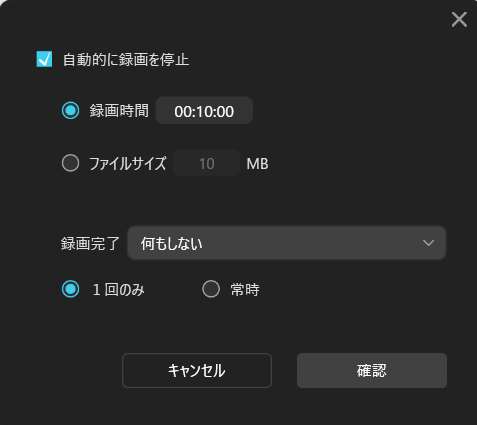
タスクスケジューラ
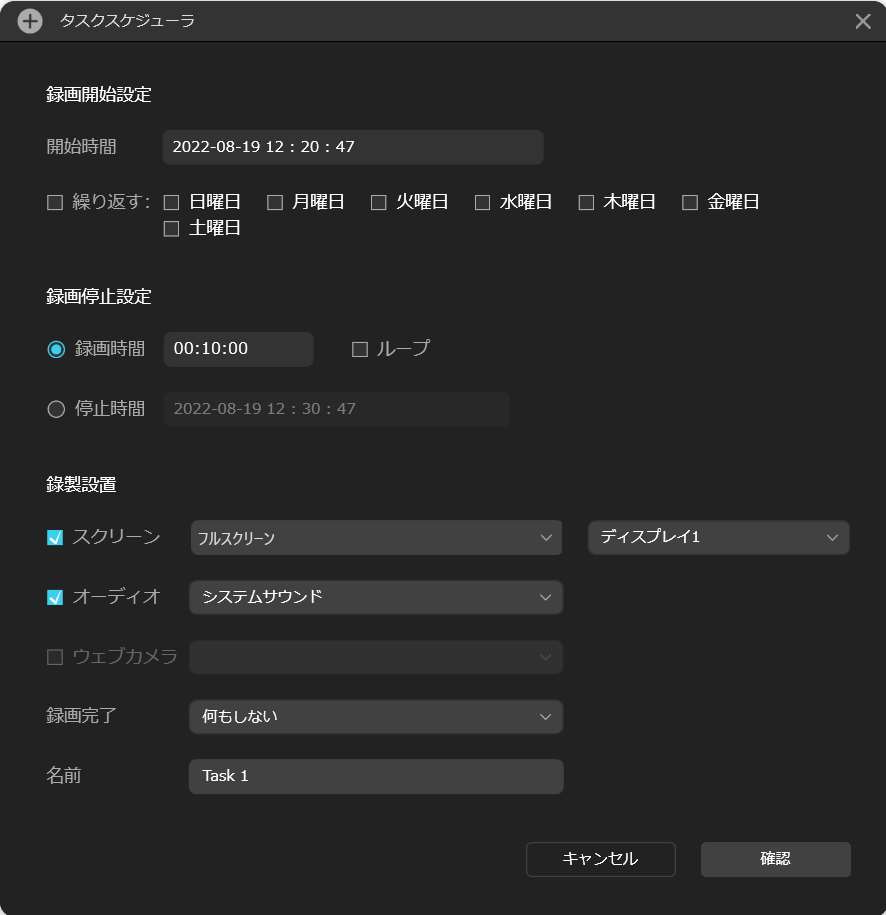
細かく録画時間を指定できます。例えば、youtuberの時間指定している生配信を見れない時に録画しておいたりする場合に便利です。複数個スケジュールに組み込むことができるので使い勝手の良い機能です。
ただ、パソコンは起動している必要があるので注意が必要です。
ウィンドウを除く
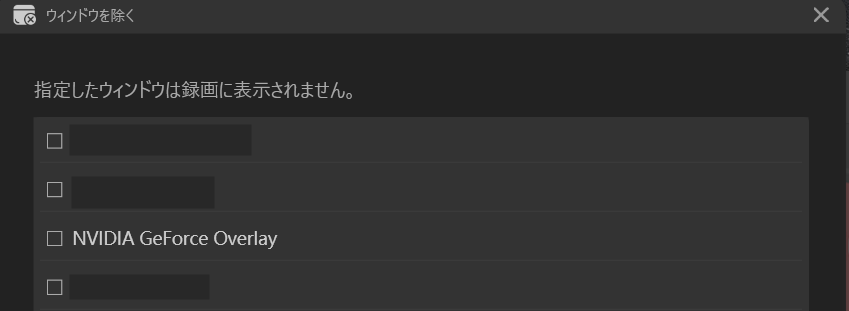
録画したくないソフトのウィンドウを除いて録画する機能です。起動しているソフトの一覧が出るので、チェックすることで、そのソフトのウィンドウは録画されなくなります。たくさんのソフトを同時に起動している時なんかは便利です。
録画リスト
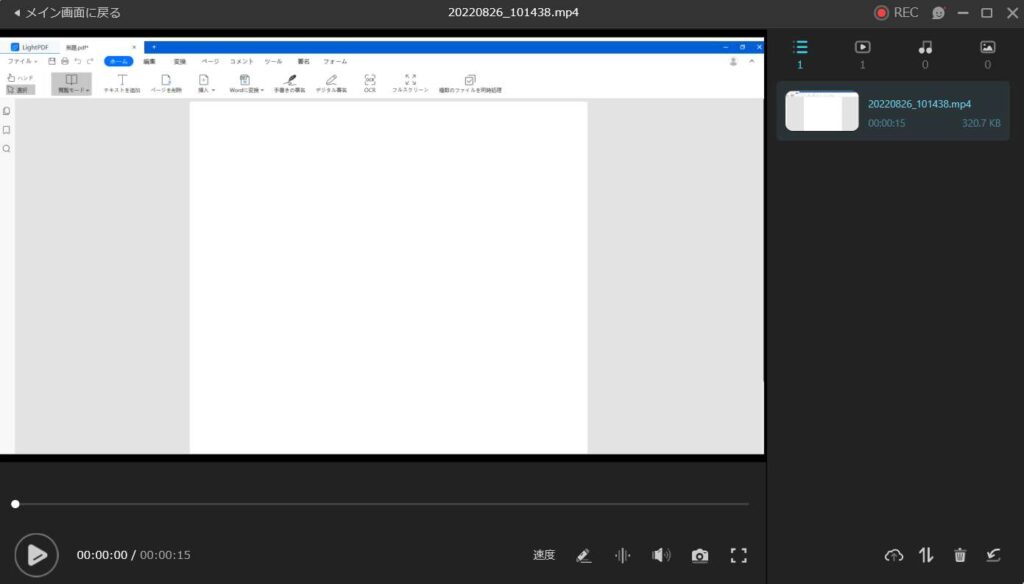
このソフトは録画した後にすぐに、録画したものがリスト順に並ぶので、すぐに削除したり、録画したものをすぐに再生しチェックして最初や最後の部分をカット編集することも可能です。
また、録画したものの中からワンクリックで音声のみを抽出することもできます。
設定画面
画面録画ソフトの中でも珍しく、かなり細かい様々な設定ができるようになっています。
フレームレート
フレームレート大体24fpsか60fpsの2つを選択できるのが普通ですが、細かいフレームレート設定が可能です。また、フレームレートモードで「可変フレームレート」か「固定フレームレート」のどちらかを選べます。可変フレームレートは動画に動きが無い時に、自動的にフレームレートを落として、ファイルサイズを圧縮してくれる機能です。
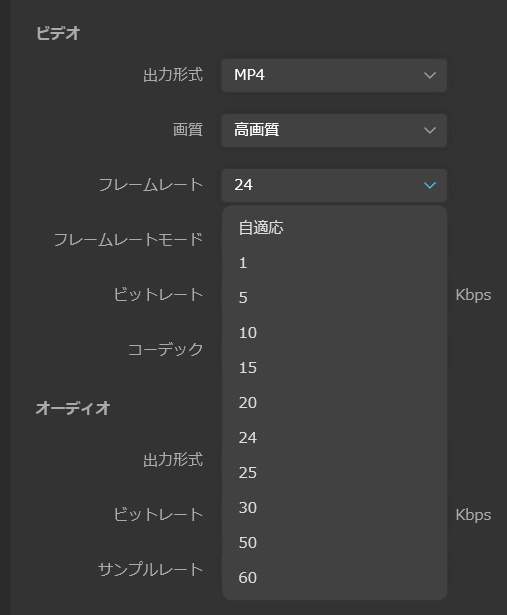
マウスサイズ
マウスのカーソルの表示オンオフはもちろんの事、目立たせる為に色の変更、サイズまで変更可能です。
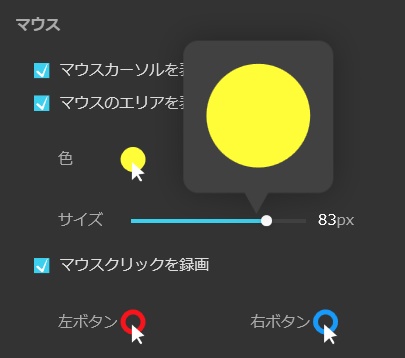
Apower RECのまとめ
最近のオンライン研修や、大学授業、資格講座などは非対面でも成り立つようなシステムに変わろうとしています。確かに最初はコロナによる影響によって進んだ面もあるでしょう。しかし、それが成り立ってしまったことで、今後この流れはどんどん進んでいくでしょう。
パソコンを画面録画するといった需要が高まるのは当然の結果とも言えます。
無料でいつでも誰でも見れるようなyoutube動画ではなく、有料化されたクローズドな動画、有料の資格講座、有料での研修など、一度しか見れないような動画などは画面録画して後でもう一度見たいといったケースが今後生活していく中で結構出てくることでしょう。
少し前まで、ただ画面録画するだけのものが多かったんですが、最近のソフトは機能がかなり進歩してきました。その中でもApower RECは最上位の機能性を持ったソフトだと思います。