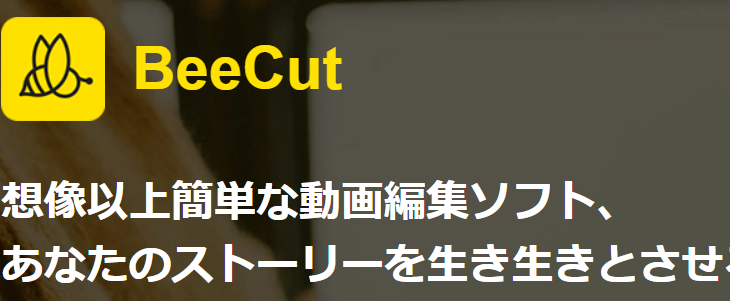パソコン何台か所有してるんですが、ちょっと前のタブレットを最近外出先で使うことが増えてきました。
メインパソコンはグラフィックボードも付いていて、メモリも16Gと簡単な動画編集くらいなら問題の無いスペックなんですが、ノートパソコンといえど重い。仕様上2㎏となっているのですが、色々なところに持ち運ぶのはちょっとキツイんですよね。
ということで、外出先への持ち出しはタブレットがメインなんですが、スペックが貧弱なせいか導入できる動画編集ソフトが無いので困っていました。
そこで、そんなタブレットでも動作できる動画編集ソフトを探してみました。その中の一つ、Beecutを紹介したいと思います。
Beecutのインストール
まずはBeecutをこちらから無料でダウンロードします。Beecutのパッケージ版に記載されている動作環境の条件は2、3年前のパソコンでも簡単にインストールできると思います。
| 対応OS | 日本語 Windows® 11 / 10 / 8.1 |
|---|---|
| ディスプレイ | 1024×768ドット、HighColorモード(32000色)以上表示可能なモニター |
| CPU/メモリ | ご利用のOSが推奨する環境以上 ※メモリは作業時に1GB以上の空き領域が必要 |
この条件はかなり緩めです。他の動画編集ソフトではメモリ8gb以上、CPU、グラフィックボードの指定までされています。Beecutはwindowsパソコンならほとんど大丈夫ということになりますね。実際に僕もインストールしてみましたが、短時間で簡単にインストールできました。
ただ、パソコンのスペックがあまりに貧弱だと、動きが悪くなるので注意してください。無料でダウンロードして実際に起動できるかどうかだけを試してみるのもアリです。

他のソフトでは30分以上インストールに時間がかかるものもあるんですが、あっという間に完了。起動にかかる時間もびっくりするくらい早いです。
また、このソフトは誰にでも簡単に始められるように、ヘルプ、チュートリアルが充実しています。
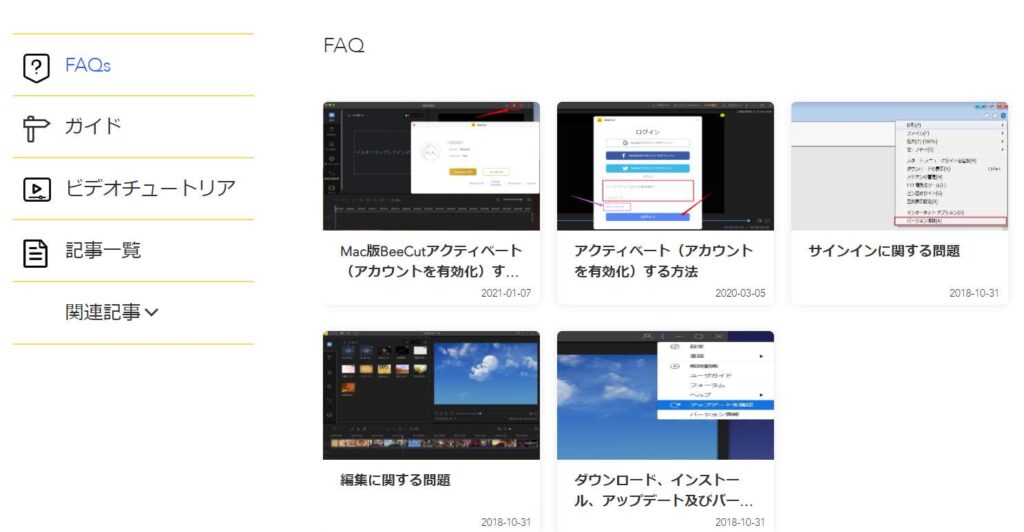
こちらのFAQページを見れば簡単に操作方法学べます。結構記事数ありますが、このソフトならガイドを読み込まなくても利用しているだけで、操作できるようになります。
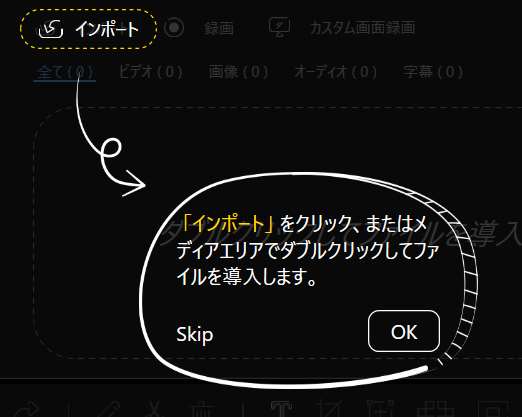
ソフトを利用していると、こういったアドバイスが出てくるんですね。ところどころで出てくるので、使いながら覚えていくのもいいかも知れません。
Beecutの基本操作方法
Beecutを起動させると以下画面が出てきます。ここで、16:9の横画面にするか、9:16の縦画面にするか1:1の正方形の動画にするか選択できます。インスタグラムやyoutubeショート、tiktokなどにも対応できます。
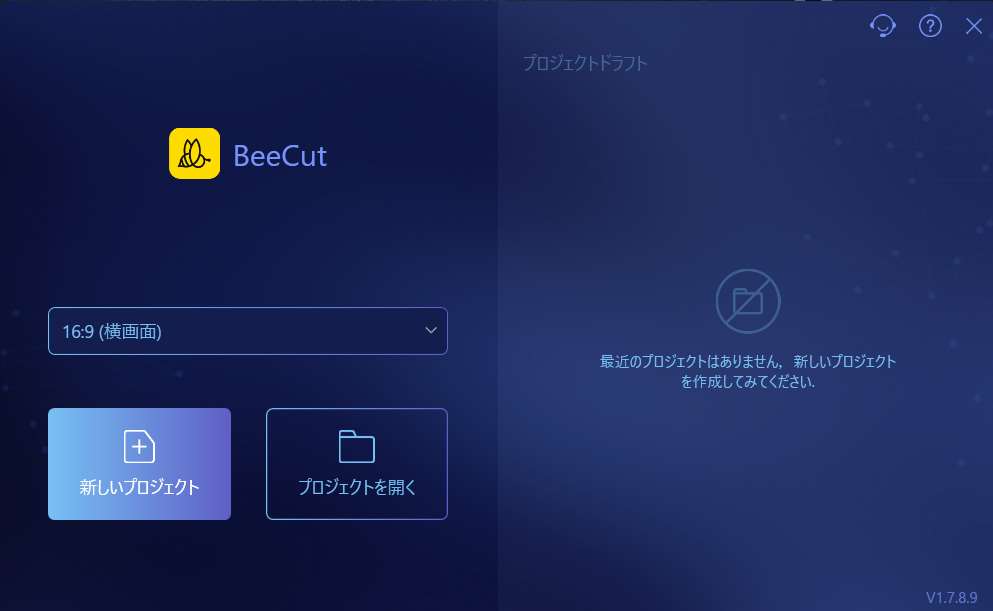
「新しいプロジェクト」を押すと新規作成、「プロジェクトを開く」を押すと、過去に作成したプロジェクトを読み込みます。すぐに動画を作り始めることが可能です。
素材の読み込み
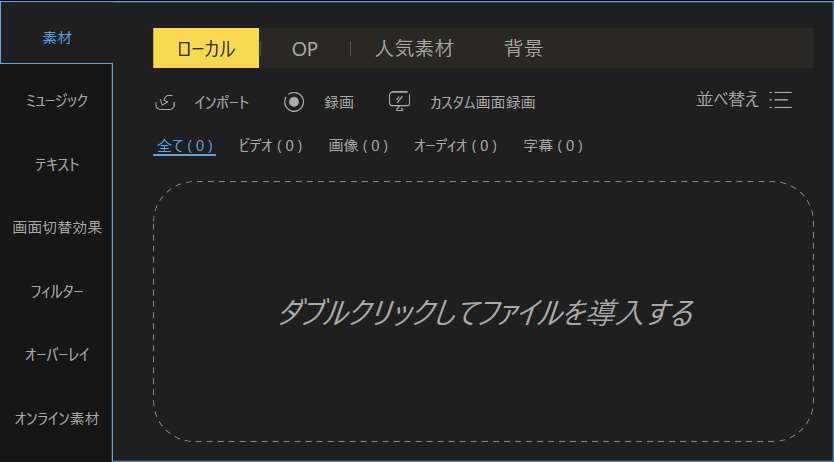
「新しいプロジェクト」を押した後は、まず動画編集に使う素材を入れていきます。ダブルクリックしてファイルを導入するをクリックすると、自分のパソコンに入っている動画や画像を並べて表示させることが可能です。有料会員だと画面録画が可能になり、その録画したものを素材として使うこともできます。
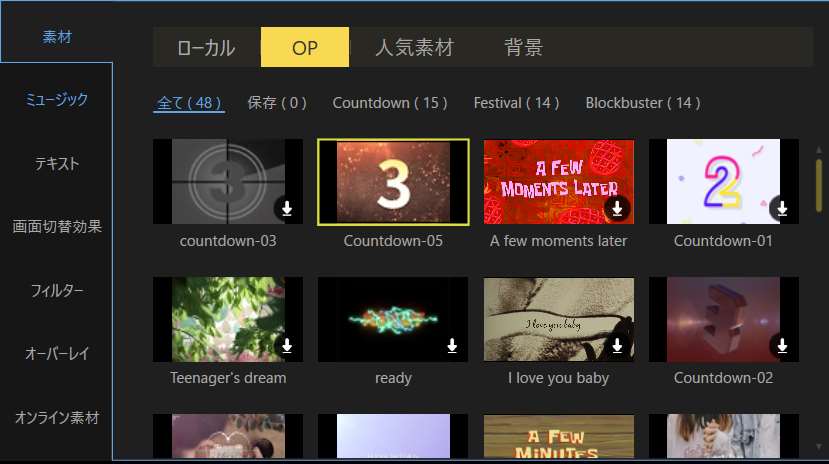
また、このソフトにはOP、人気素材、背景とすでにこのソフトに入っている素材を利用することも可能です。
画面切替効果
画面切替効果とは、動画と動画繋ぎ目に入るアニメーションのことを言います。BeeCutには標準で装備されているものが59個あります。
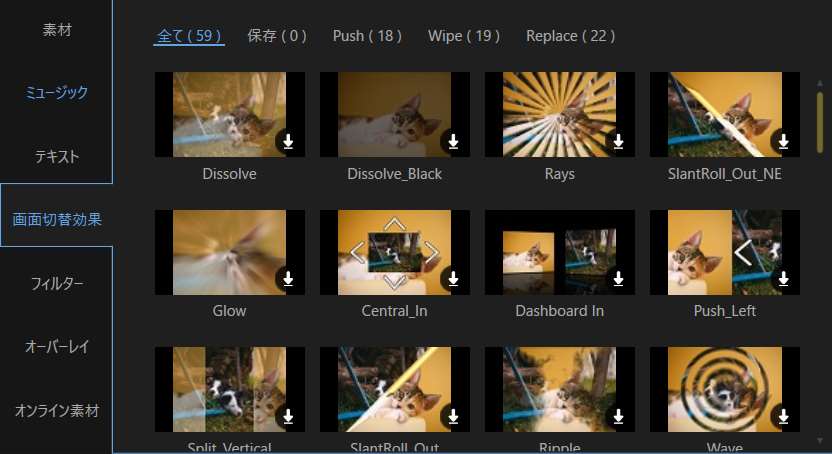
オーバーレイ
元々の素材に重ねることのできる効果の事です。最初から55個もの素材を利用することができます。
動画の編集(タイムライン)
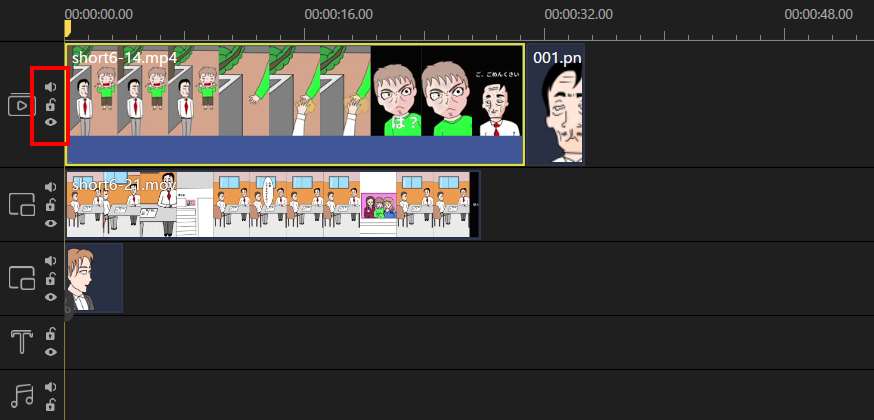
自分のパソコンから取りこんだ動画や画像を下のタイムラインに並べてみました。動画や画像を縦に並べることで重ねて再生することができます。3トラックまでの重ね合わせが可能です。
赤枠の部分ではクリックすることで、音声のオンオフ、ロック、表示のオンオフができます。
タイムライン編集

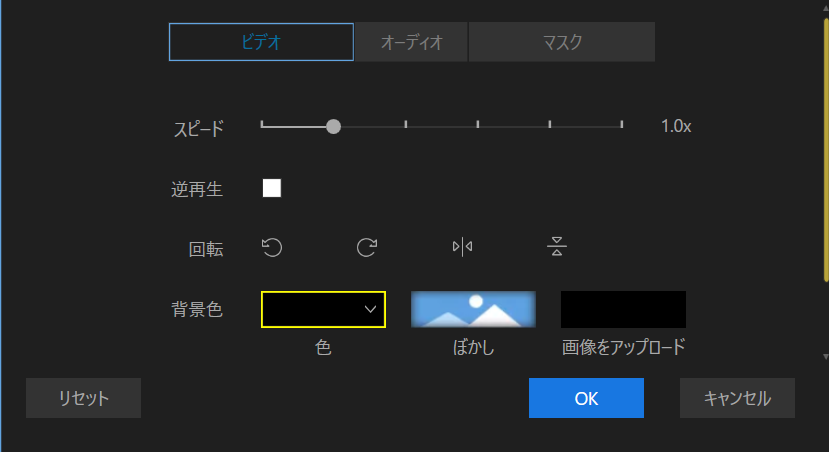
また、5種類のパターンのマスクを使用することが可能です。
ぼかし

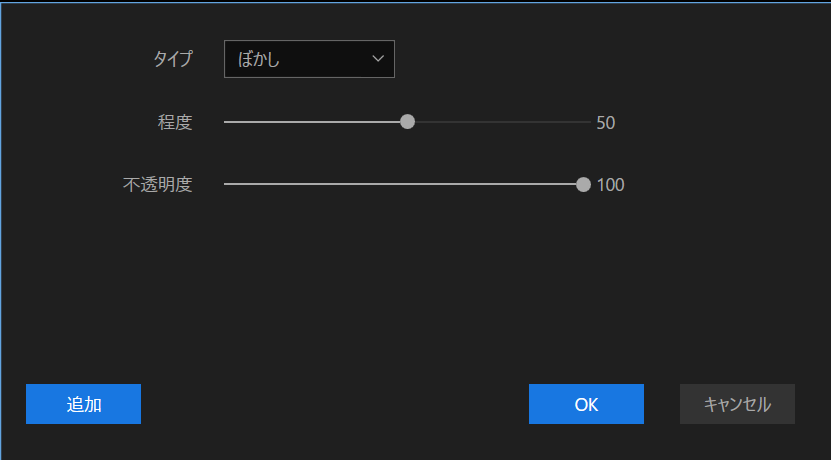
動画編集アプリなら結構ある機能なんですが、パソコンの大きい画面でモザイクのかかり具合をチェックできるのは良いです。
クロマキー

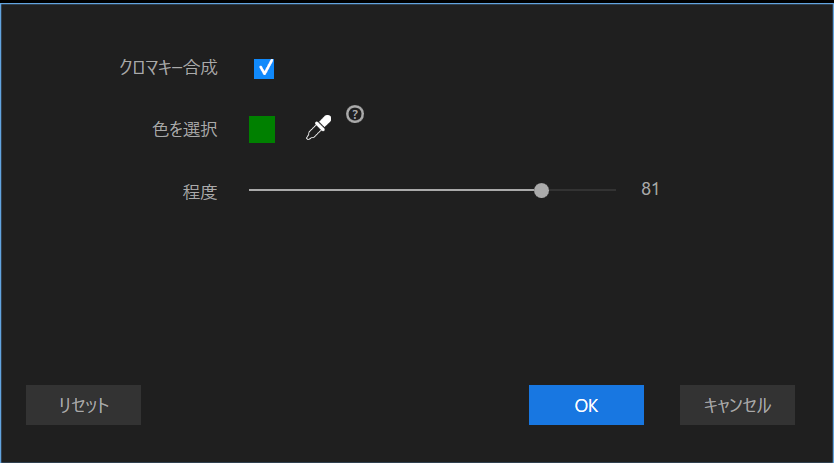
自動文字起こし・音声読み上げ機能
最近のBeecutはバージョンアップして、自動文字起こし・音声読み上げ機能が使えるようになったようです。最近のyoutubeなんかを見ていると、ほとんどが字幕付きです。字幕が付いてないと見ないユーザーも結構な割合でいるようです。
字幕の作成はかなり時間がかかるので、この機能でもってかなり時間短縮が見込めます。
動画の出力
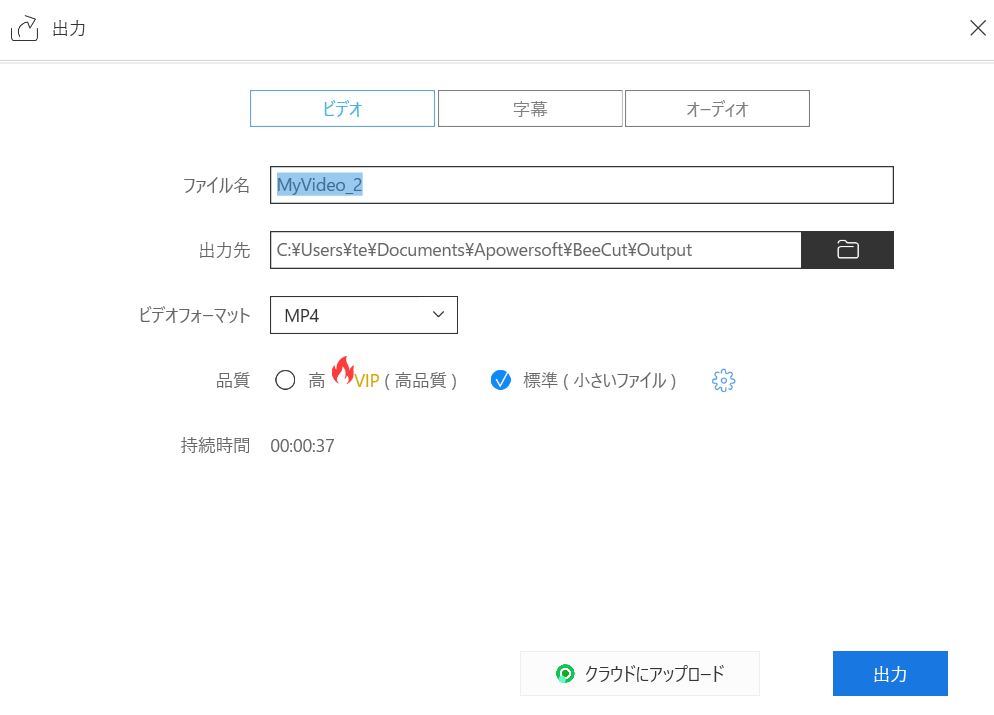
動画を作成したら、最後は動画ファイルに出力します。解像度1080pで出力するには、VIP会員(有料)となる必要がありますが、映像の質にこだわるなら、1080pでの出力にした方が良いです。
4Kでの編集、出力はできませんが、そもそも4Kだと、パソコンにある程度のスペックが無いと動作がかなりもたつきます。1080pで十分です。
MP4、AVI、WMV、MKV、MOV、GIFでの保存が可能です。youtubeにアップロードするとしたら、MP4。iphoneで見るならMOVを選択して出力しましょう。
Beecutまとめ
このソフトの凄さは何と言っても動作の軽さ。
動画編集ソフトって機能を求めると、どんどんパソコンに要求するスペックが高くなっていきます。その点、Beecutであれば、windows8.10.11であれば起動できます。(無料でダウンロードできるので動作するかどうか確認してみてください)
動作が軽いにも関わらず、クロマキーや音声変換など、他の動画編集ソフトがメインにしている機能も搭載しています。
これから動画編集を始める人や、スマホでの動画編集がしにくくなったという人にはおススメな動画編集ソフトです。