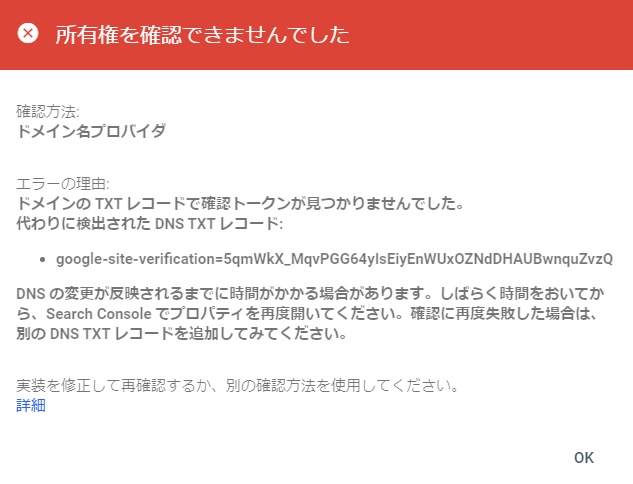googleconsoleって何?って人もいると思いますが、ウェブマスターツールと言ったらピンと来ますかね?
内容は同じみたいなんですが、ウェブマスターを使っていた頃と違って設定が若干変わったというか、分かりにくくなりました。前は、ファイルをアップロードするだけで良かったのですが、いつの間にか、ドメインのDNS設定までやらなければいけないようになってます。
ということで、今日は私自身お名前.comのレンタルサーバーを使っているので、googleconsoleをお名前.comで設定する際の手順を書いておきます。ただ、この設定は間違ったりすると、自分のサイトが一時的に見れなくなったりするので、あくまで自己責任でお願いしますね。
Googleconsoleを開いてみる。
1 googoleconsoleにアクセス
まずは、googleconsoleを開いてみます。すると、上記のような画像が表示されるので、今すぐ開始 ボタンを押します。
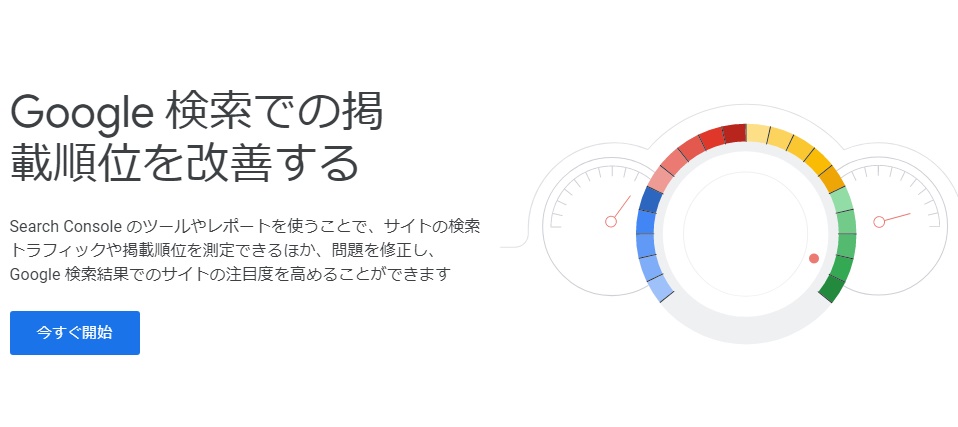
2 ドメイン設定
すると、以下の様な画像が出てくるので、左側のドメインを選び、自分のサイトのURLを記入します。http://や https:// 外してURLに記入してください。
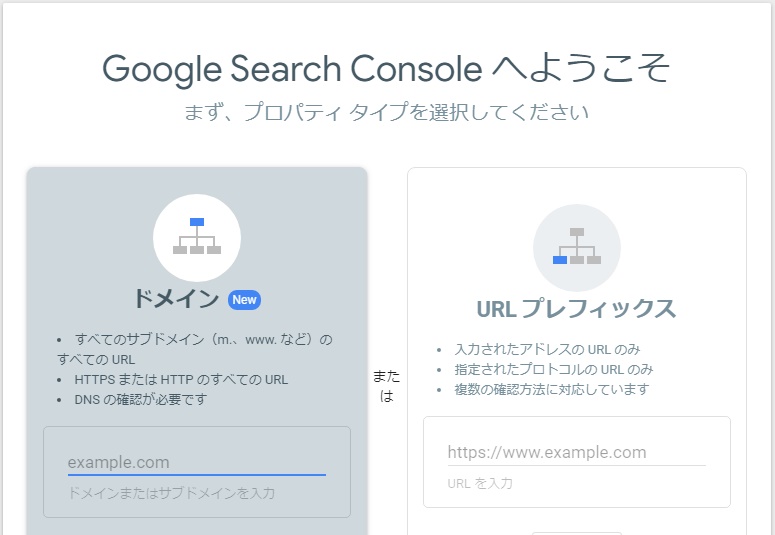
3 TXTレコードのコピー
すると、以下の様な画面が出てきますので、TXTレコードをDNS設定にコピーすることになるので、まずはコピーのボタンを押して、メモ帳に貼り付けてTXTレコードを残しておいてください。
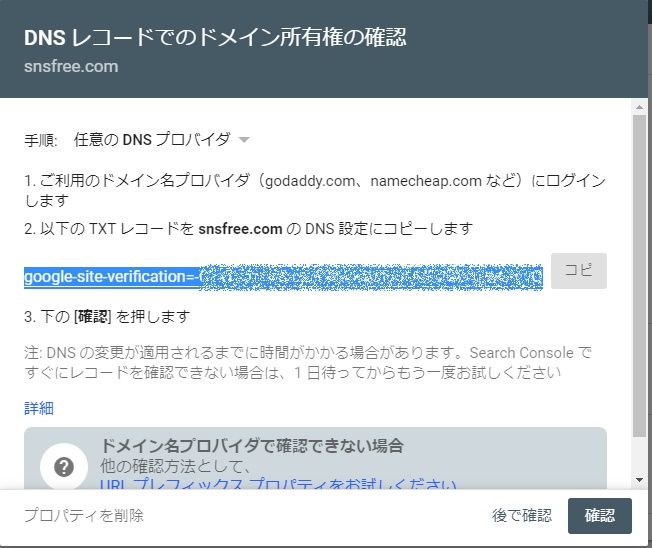
お名前.comでのDNS設定
1 お名前.comへのログイン
ログインすると、画面上部にレンタルサーバーという青いボタンがあるのでクリックします。
![]()
すると、下記の画像が現れるので、赤枠部分のサーバーのボタンをクリックします。
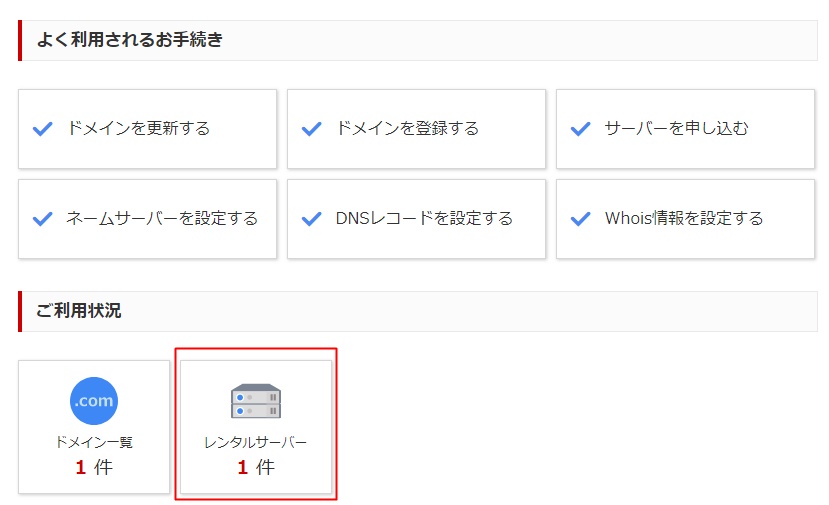
すると、以下画像のように自分のドメイン名とサーバープランが出てきますので、赤枠のコントロールパネルのボタンをクリックしてください。

2 コントロールパネルでDNSレコード追加設定
以下の画像がコントロールパネルになります。左側のメニューのドメインボタンをクリックします。
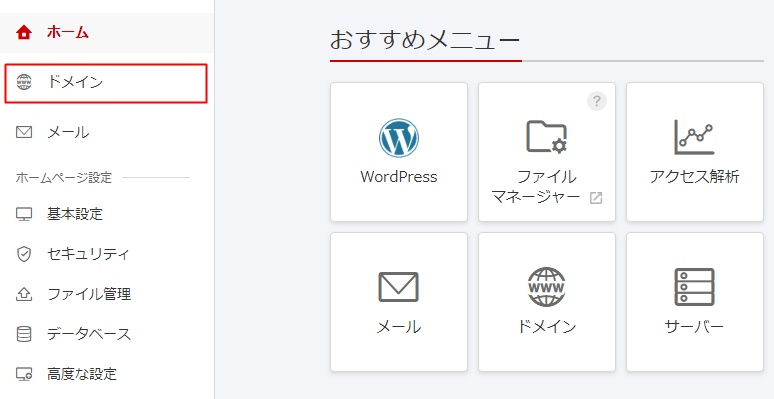
すると、DNSが設定できる画面になるので赤枠ボタンを押します。

最初に右上のDNSレコードを追加ボタンをクリックしてください。すると、以下が画面が現れます。タイプを必ずTXTに変更してください。ここさえしっかり設定しておけば、この変更が悪影響を及ぼしません。値にはgoogleconsoleでコピーしたレコードを貼り付けます。
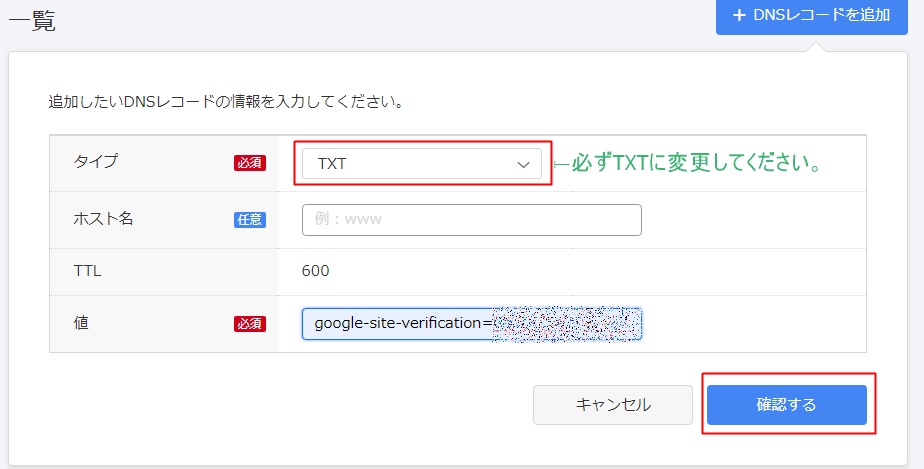
失敗したDNS設定
以下の設定方法をしたところ、サイトが表示されなくなってしまいました。ドメインとサーバーを紐づけるDNSがきちんとされていないとのことで、お名前.comのサポートと電話で話をしました。お名前.comのドメインとレンタルサーバーを同時に申し込んだ場合は、上記のレンタルサーバーからのドメイン設定からするそうです。
※お名前.comへのログイン
以下の設定方法を試す時は、サイトが1日、2日程度は最悪表示されなくなる可能性もあるので注意してください。色々な方が以下の設定方法を推奨していますが、いざやってみたところ、サイトが表示されなくなりました。私自身がミスをした可能性もあります。
ログインすると、画面上部にドメイン設定というタブがあるのでクリックします。
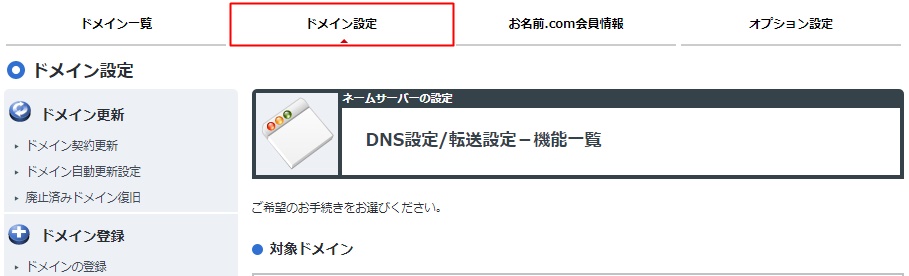
すると、下記の様な画面になりますので、まずは、左側の赤枠のネームサーバーの設定から、DNS設定と転送設定をクリックします。その後、下の方にある赤枠のDNSレコード設定を利用するの右側にある青いボタンをクリックします。
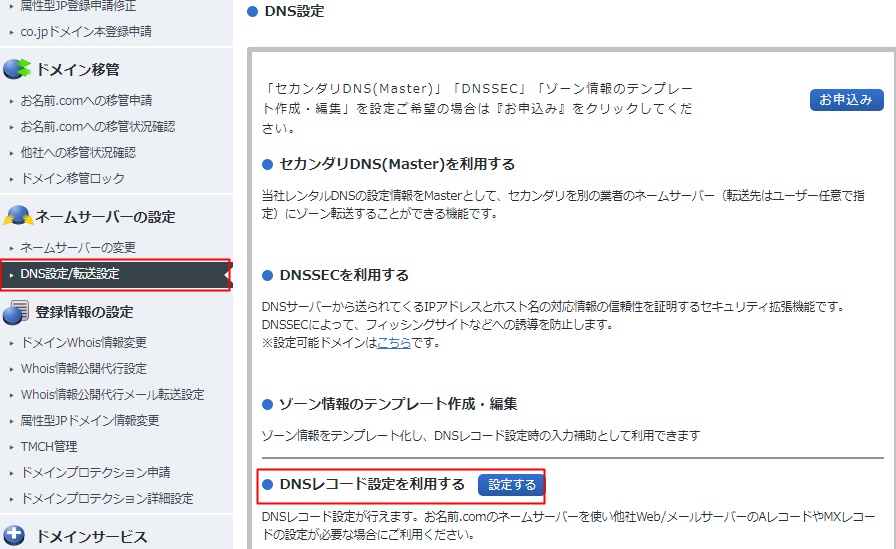
※DNSレコード設定
すると、下記の様な画像が出てくるので、TYPEの部分をTXTに変えてください。
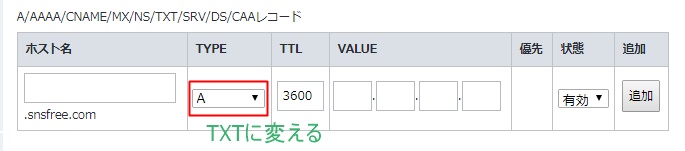
すると、以下の様な画面になります。ここにgoogle consoleで先ほどコピーしたものを張り付けてください。google-site-verificationから始まるコードです。状態を有効にして、追加ボタンを押します。
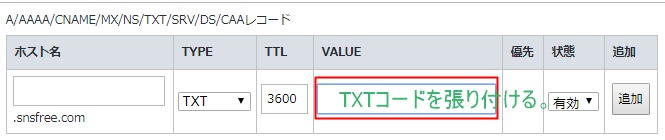
すると、下の方にスクロールすると、ネームサーバー変更確認ということでチェックボックスが現れます。そこをチェックして、確認画面に進んで、完了です。
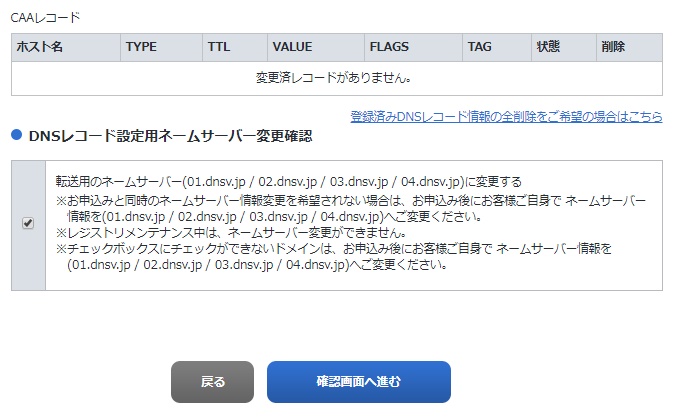
googleconsoleに戻ってみる
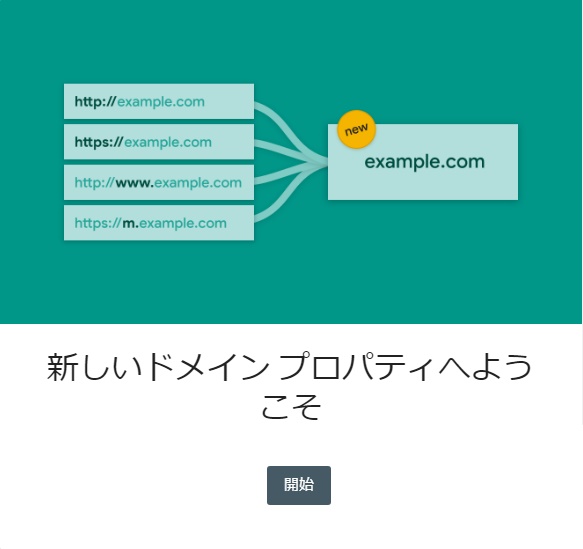
開始ボタンを押すと、googleconsoleを利用できます。利用法についてはまた後日、改めて説明したいと思います。また、設定してもしばらく時間がかかる場合があります。その場合は、以下の様に表示されます。